Lab III: Unsupervised Classification with ENVI
Last Updated 1/20/2025
Outline of Document
(Click on links to jump to a section below):
Procedures:
Step
2: Unsupervised Classification
Step
3: Preliminary Assignment of Spectral Classes to Information Classes
Step
4: Use of Ground Truth Data to Aid Assignment of Spectral Classes to
Information Classes
Step
5: Classification Accuracy; Generating a Confusion Matrix
Step
7: Rule-based Refinement of your Classification in ArcMap
Objective: The objective of this lab is to introduce you to the use of
unsupervised classification to develop a Land Use Land Cover (LULC) map for our
Baker to Bay image. We will also perform an accuracy assessment of our result.
Introduction: In our previous lab, we relied on density slicing to identify different cover types in satellite imagery. As you now realize, this process is rather subjective. This exercise will introduce you to a more objective, statistically based approach to identifying various cover types using a process called Unsupervised classification. Unsupervised classification is a method that examines a large number of unknown pixels and divides them into a number of classes based on natural groupings present in the image values. Unlike supervised classification, unsupervised classification does not require analyst-specified data prior to starting the classification process. The basic premise is that pixels from the same cover type should be close together in the spectral measurement space (i.e. have similar digital numbers), whereas pixels from different cover types should be comparatively well separated in spectral space (i.e. have very different digital numbers). This process can simultaneously utilize data from multiple bands.
The classes that result from unsupervised classification are referred to as spectral classes. Because they are based on natural groupings of the image values, the identity of the spectral classes will not be initially known. You must compare classified data to some form of reference data (such as large-scale imagery, maps, or site visits) to determine the identity or information classes of the spectral classes. Each information class will probably include several spectral classes. Our reference data will come from the site visits done in previous years and new data that you have collected.
It is hard to imagine how the natural groupings of the image values are created in a space that has more than three dimensions. Fortunately, statistical techniques are available that can be used to automatically group an n-dimensional set of observations into their natural spectral classes. Such a procedure is termed cluster analysis by statisticians. In the remote sensing literature, cluster analysis is referred to as Unsupervised Classification. Prior to lab, it will be essential for you to read Chapter 12 in your textbook. Chapters 6 and 7 in the text by David Verbyla will also be useful. As I mentioned in class on several occasions, scanned copies of the chapters from Verbyla (PDFs) are also available on the Canvas site. In addition, you might also take a look at the ENVI online documentation. To get to this, from the ENVI Toolbar go to Help-Contents. Then do a search for ISODATA classification.
PROCEDURES
Step 1: The imagery. For this lab we are going to use the Baker-Bay study area that we used earlier this term. All the data for this lab are contained in Y:\Courses\ESCIWallin(442)\ESCI442_w2025\baker_bay_ENVI\imagery. You can find this by going to the File Explorer and going to “This PC”. There, in addition to seeing the C-drive, you will see the “Temp Student Storage (Y:)”
For our very first lab, I had you use data from July of 2005 for this Baker-Bay scene. For the current lab, I’d like you to use a Landsat 8 image from August 22 of 2017.
Data from this same area from August of 1988, August of 1992, July of 1995, late September of 2000, July of 2005 and July of 2011 are also available. Note that this Baker-Bay scene is a subset of about 1500 lines by about 2500 columns taken from a full TM scene. A full TM scene is about 9000 rows by about 9000 columns. The 2017 Baker-Bay image is available at: J:\saldata\esci442\baker_bay_ENVI\imagery\bakerbay2017.img. Grab the .hdr file as well (bakerbay2017.hdr). This file contains seven channels (also known as “layers” or “band”).
This 2017 image is from the Operational Land Imager (OLI) that is carried on Landsat 8. All of the other images were acquired using the older Thematic Mapper (TM) or Enhanced Thematic Mapper (ETM) instruments that were carried on the older Landsats. The TM and ETM included six bands with a spatial resolution of 30 m but the newer OLI includes eight bands at 30 m. Here is the comparison:
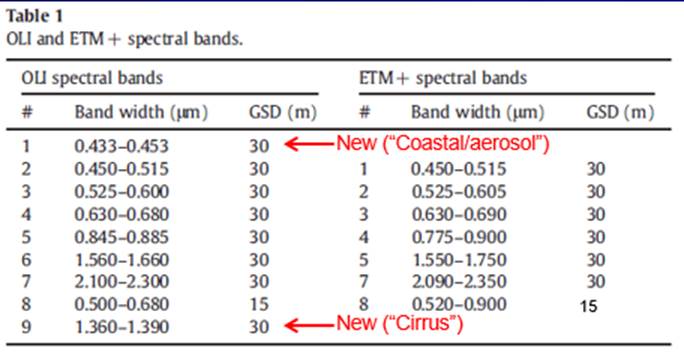
Note that OLI bands 2-7 are similar to TM 1-5, 7. We will be using the 2017 image and OLI bands 1-7 for our classification.
For this lab, we will be using and generating a large number of files. File and folder management will be critical for this lab! For this reason, under C:\temp (where you are working right!? Don’t work directly from your Onedrive or directly from your external storage device!?!), create a Bakerbay folder and a subfolder called Imagery. For me this would look like: C:\temp\wallin\Bakerbay\imagery. Put a copy of the 2017 image (and some of the older images if you’d like) in this folder.
Open the 2017 image in ENVI. Just for fun, you may want to take a look at the older images. Among other things, you will note that the 2000 scene has much less snow than the 1995, 2005 or 2011 scenes. This is mostly due to the fact that the 2000 scene is from late September and the 1995, 2005 and 2011 scenes are from July. The snowpack late in the spring of 1995 was about the same as the late spring snowpack in 2000. Note that the 2011 scene has a bit more snow than the 2005 scene even though both are from July. Another interesting difference between the 2000 scene and the others is the amount of shadow. The sun is much lower in the sky in late September and this creates more shadow. This could complicate a classification effort that involved using the 2000 scene, particularly on north-facing slopes. Finally, you will notice some differences on these four images that reflect land-use changes between 1988 and 2011. Later in the quarter, we will be doing a change detection lab to quantify these changes.
Note regarding ENVI and ArcGIS pro: ENVI has recently entered into a partnership of sorts with ESRI, the folks who provide ArcGIS. Starting with ENVI v4.8 and ArcGIS pro a subset of the ENVI tools are available from within the ArcGIS pro toolbox (assuming that you have paid for both sets of licenses as we have). Those of you who are more familiar with Arc than with ENVI might be tempted to use these tools, instead of working within ENVI.
I’d strongly advise against this.
The ENVI tools available within the ArcToolbox are very limited and the ones that are available provide very few options and limited ability to control the processes. Even worse, it is hard to know what parameters are being used. For example, in the ArcToolbox, if you go to ENVI tools-Image Workflows, you will see an Unsupervised Classification with Cleanup tool. If you open this, you will note that you cannot control the classification process in the way that is available from within ENVI. So, let’s focus on learning to use the more powerful tools that are available from within ENVI.
Step 2: Unsupervised Classification: We will be using the ISODATA unsupervised classification method that I discussed in class. If you haven’t already done so, open the bakerbay2017.img file in ENVI and load an RGB color display as a color-IR image (TM 5, 4, 3 in the red, green, blue color guns, respectively).
-In the Toolbox window, go to Classification Workflow-Isodata Classification
-In the Classification Input File dialog box, select the bakerbay2017.img file. Click on this file to select it. A bunch of other options will appear. You have the option to work on a Spatial subset (just part of the scene; but we want the Full Scene), use some or all of the bands (we want to use all 7 of the 7 available bands) or to use a Mask to only work on part of the image (but we don’t want to do this.
-Click OK and the Classification Input File dialog box will disappear and the ISODATA Parameters dialog box will appear.
-In the Isodata Parameters dialog, set the Number of Classes to 50.
-Set the Change Threshold Percent to 5
-Set the Maximum Iterations at 10.
-Leave all other parameters at the default setting and in the Enter Output Filename box, select a
folder and a filename. Something like bbay17_class.img
might be good. Click OK.
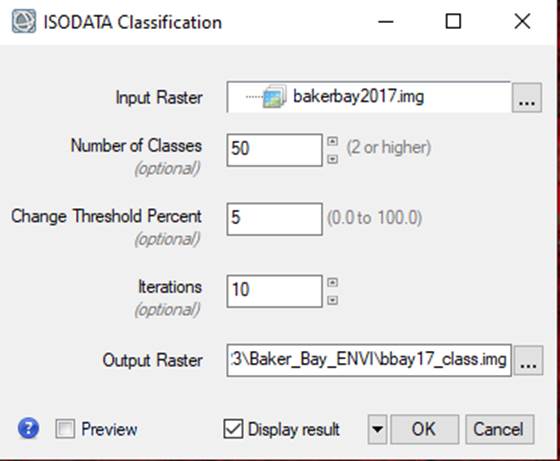
It will take a bit of time for this to run. Perhaps 5 minutes or so.
Gazillions of calculations are being completed. Be patient. Be amazed. Be glad we have pretty fast computers and recognize that it would have been impossible to do this in a university class just a few short years ago. As it runs, an ISODATA Classifier window will appear that will keep you informed on the progress.
Viewing your classified image: When it finishes, you will see something like this:
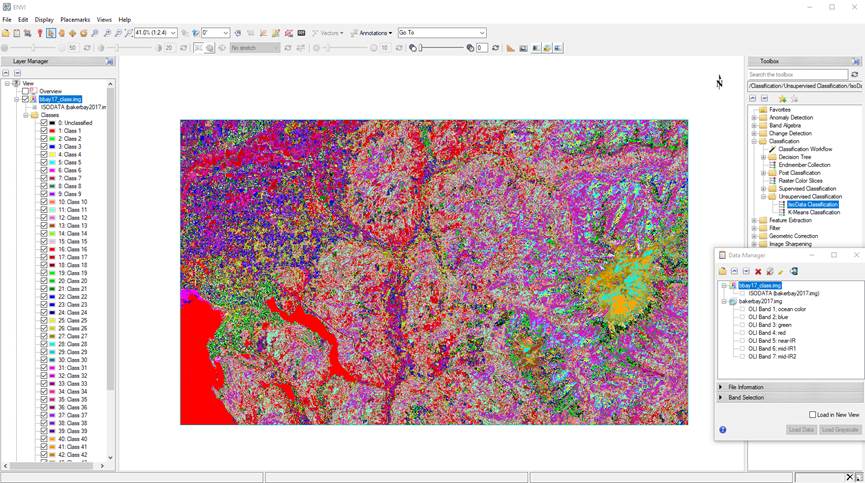
You will note that both your new Isodata output (mine is called bbay17_class.img) and your original bakerbay2017.img file are currently open in the same view. It will be helpful to have these in separate views. To do this:
-If you have not already done so, from the main ENVI Toolbar, go to File-Data Manager (note that, in the above image, the Data Manager dialog box is already open and you will see that both bbay17_class.img and bakerbay2017.img are open.)
-In the Layer Manager window, right-click on bbay17_class.img and go to Remove. Note that this just removes it from this view. It still appears among the open files in the Data Manager window.
-From the main ENVI Toolbar, go to Views-Two
Vertical Views.
-Click on your second view (lower one in the Layer Manager window)
-In the Data Manager window, right-click on bbay17_class.img and Load in Grayscale. Strangely enough, this does NOT result in anything gray. Instead, you will see something like this:
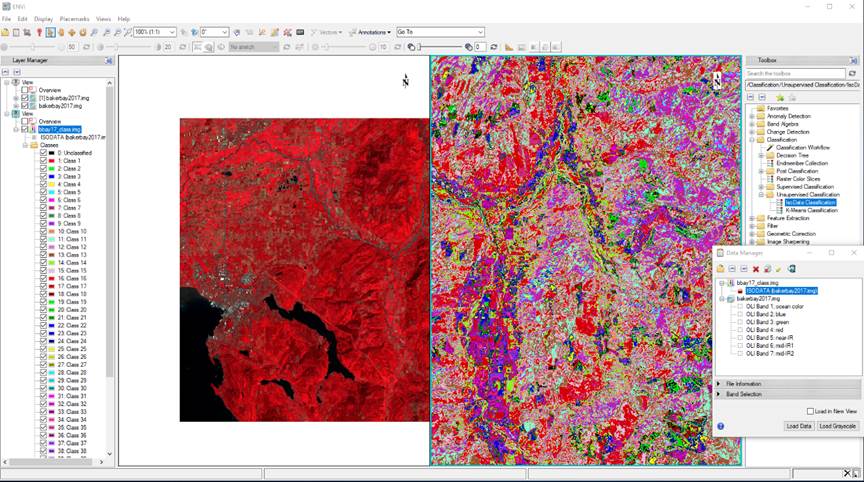
This is just a zoomed in version of what you saw above. By default, ENVI displays Classification results using a Raster Color Slice (you used this in last week’s lab). Each color represents one of the 50 spectral classes that you ask the Isodata classifier to produce. Your task at this point is to interpret your spectral class image (mine is called bbay17_class.img) and assign each of these 50 spectral classes to one of our information classes.
Linking Views: It will be useful to link your two views. To do so:
-From the ENVI Main Toolbar, to Views-Link Views.
-From the Link Views dialog, select Link All and then click OK. This should result in:
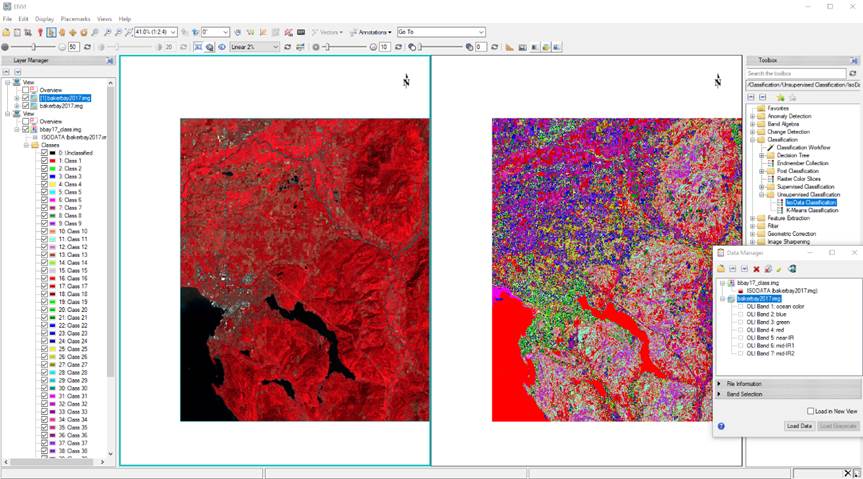
Zooming: Recall that you can zoom in on the image simply using the scroll wheel on your mouse. With the views linked, the zoom both views will be synced.
Moving around the image: Just below,
the ENVI Main Toolbar, click on the pan button ![]() ,
then put your cursor in either window, and push and hold the left mouse button
to drag the image around (both linked views will drag together).
,
then put your cursor in either window, and push and hold the left mouse button
to drag the image around (both linked views will drag together).
Step 3: Preliminary Assignment of Spectral Classes to Information Classes: With two sets of views open and linked, you can begin the process of assigning spectral classes to information classes.
-Zoom in on Lake Whatcom (large lake to the east of Bellingham).
Just below the ENVI Main Toolbar, select the Cursor Value button ![]() and put the crosshairs on this lake.
and put the crosshairs on this lake.
-In the Cursor Value dialog box,
click on the Display Values for All
Views button ![]() . Click on the northern part of the lake (red
in my image).
. Click on the northern part of the lake (red
in my image).
It should look something like this (but the colors in your map may appear different):
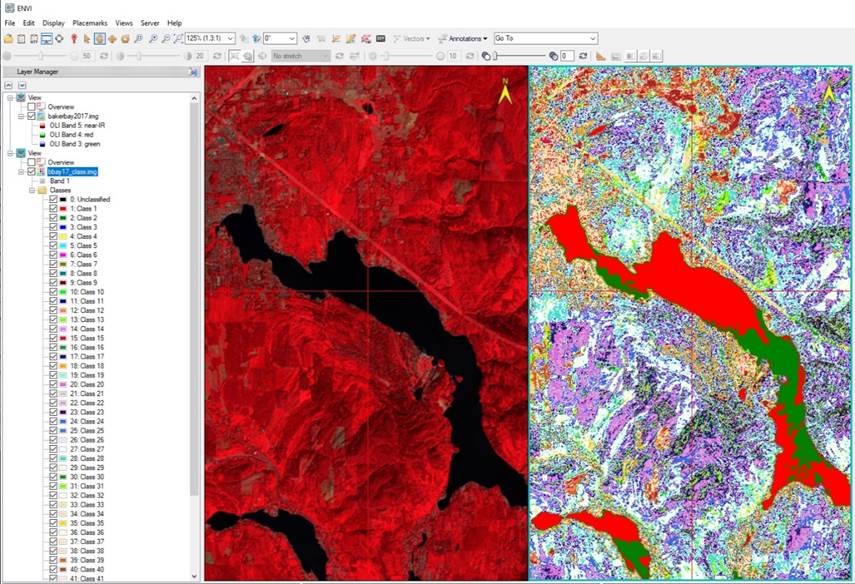
The Cursor Value dialog displays a bunch of information. For each View, the two lines provide the coordinates of the crosshairs (geographic and UTM) and the next two provide information about the map projection. For the bakerbay2017.img file, the last line represents the DNs for the 3 bands that are being displayed. For the bbay17_class.img file, the last line indicates the Spectral Class number; in this case, Class 1 (red color in the right hand view):
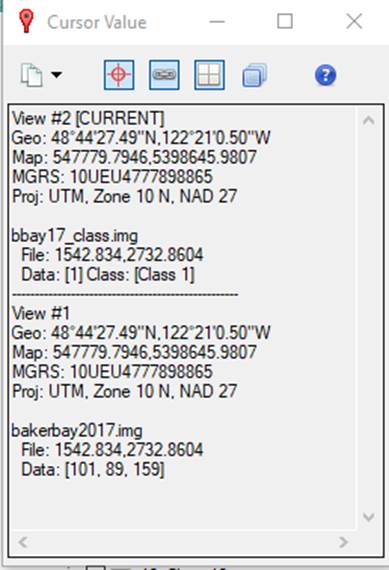
-Now zoom out to view the entire north-south extent of the western part of the image.
-Point the cursor to Bellingham Bay. You will note that this is also spectral class #1.
-So this suggests that spectral class #1 probably represents “water.” Also, as you move the cursor around in these water bodies, you will note that the RGB values change somewhat. This indicates that there is some variability within this spectral class but the values are quite similar. Based on our discussion in class and your reading, this is what you would expect.
-Note that the southern part of Lake Whatcom appears green (in my map) and clicking on it with the Inquire Cursor tools shows that it is Class #2, and the Northern part of Bellingham Bay are also Class #2. This also suggests that Class #2 represents another slightly different bit of water.
Let’s explore this “water” class a bit more.
-In the Layer Manager window,
right-click on “Class 1” and go to Edit
Class Names and Colors
-In the Edit Class Names and Colors dialog go to the Class Names window, click on “Class 1” and edit this to read “Class 1: water”. We want to retain the “Class 1” part of this name for now.
-In the Class Colors window,
click on “Class 1” and then click on the little color box ![]() adjacent
to the “Class 1: water” label below the Class
Colors window.
adjacent
to the “Class 1: water” label below the Class
Colors window.
-This will bring up the Select Color dialog box:
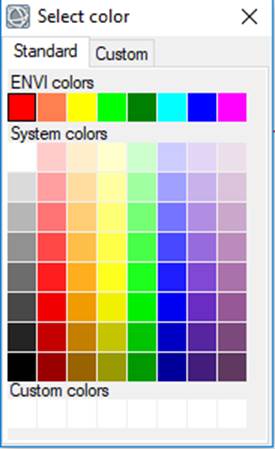
-Select black (humor me for now; I know that this does not seem like a great color choice for water but bear with me), then click OK in the Edit Class Names and Colors dialog
Do the same thing with Class #2. Designate it as Water and change its color to black.
-Not sure why but you may need to relink the two views…..annoying
-You should now see that Lake Wiser, Bellingham Bay, Lake Whatcom and a bunch of other small water bodies show up as black.
-Now zoom out and move to the right side of the image (the area on the west flanks of Mt. Baker). You will now note several large patches of “water” in this area. Click on a few of these to confirm that they are in “Class 1: water” or “Class 2: water” in bbay17_class.img. By looking in the color-IR display, you will see that these patches of “water” are actually the shadows on steep NW facing slopes . These shadows are also spectral class #1 or #2 and are now mapped as “water.” This is a problem. This is an example of a case where a single spectral class includes more than one information class.
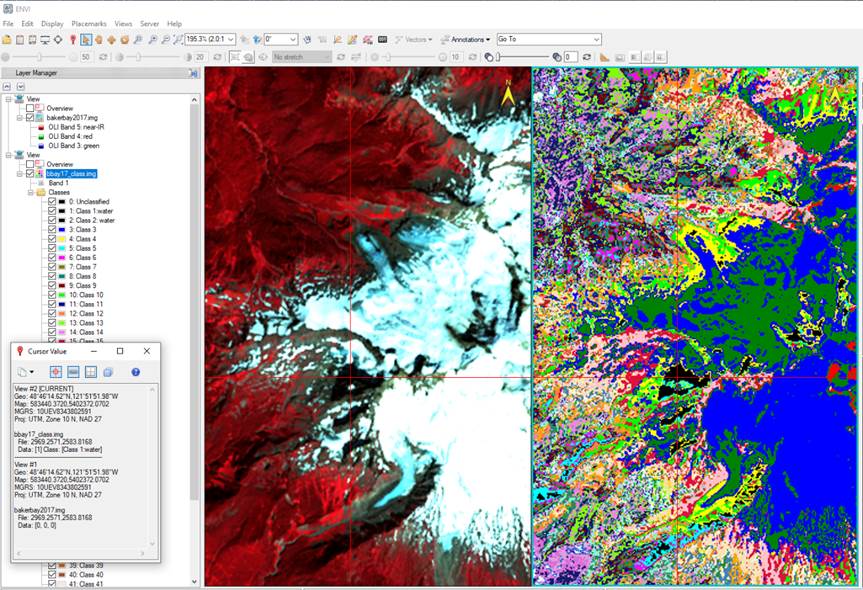
Let’s move on to another cover type. However, before we do, let’s go back to the Layer Manager window, right-click on “Class 1” and go to Edit Class Names and Colors and let’s give this class a more appropriate color.
-In the Edit Class Names and Colors dialog and the Class Colors window, click on “Class 1:
water” and then click on the little color box ![]() adjacent
to the “Class 1: water” label below the Class
Colors window.
adjacent
to the “Class 1: water” label below the Class
Colors window.
-This will bring up the Select Color dialog box. Select the color blue (good color for water), then OK.
Yes, we’ve established that spectral Class 1 is really a “Water/Shadow” class but let’s go with “Water” for now.
- Do the same thing for Class 2 which is also water.
Urban/Rock: OK, now put your cursor on this location on the north side of Mt. Baker:
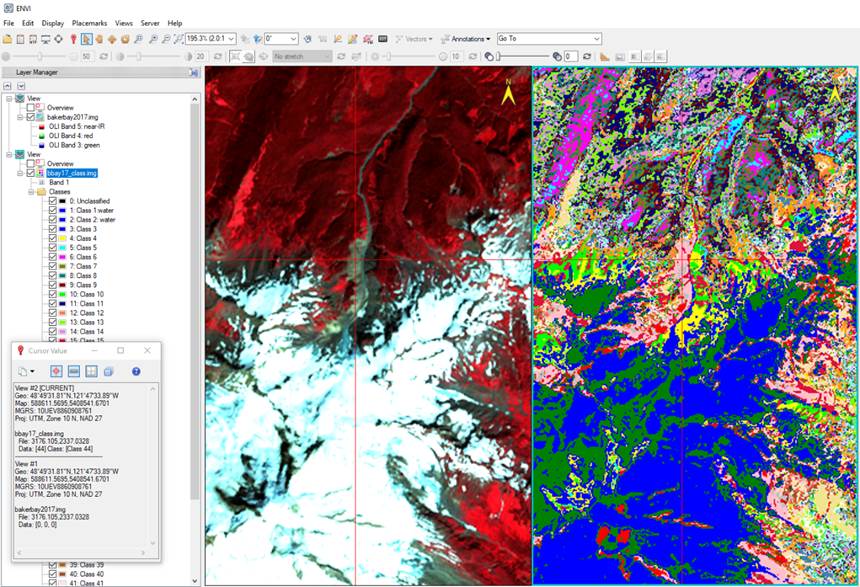
In the color-IR display, this appears to be an area of bare, exposed rock above treeline and below the snow fields. The Cursor Value dialog box indicates that this is mostly spectral class #44.
-In the Layer Manager window, right-click on “Class 44” and use the procedure we used for Class 1 to give Class 44 a color of black.
-No idea why but it appears that you need to re-link the displays after doing this @#$#@!!!
-In the Layer Manager window, you can check and uncheck class 44 to turn the black on and off to confirm the extent of this spectral class. You will note that many, but not all, of the rocky areas on Mt. Baker are also in Class 44 and are apparent as you check and uncheck Class 44. This seems reasonable.
-OK, now zoom out and move the image so downtown Bellingham is in view. Zoom in on downtown Bellingham. You will now see that there are now scattered bits of black through much of the downtown area. Check and uncheck Class 44 to help you visualize this:
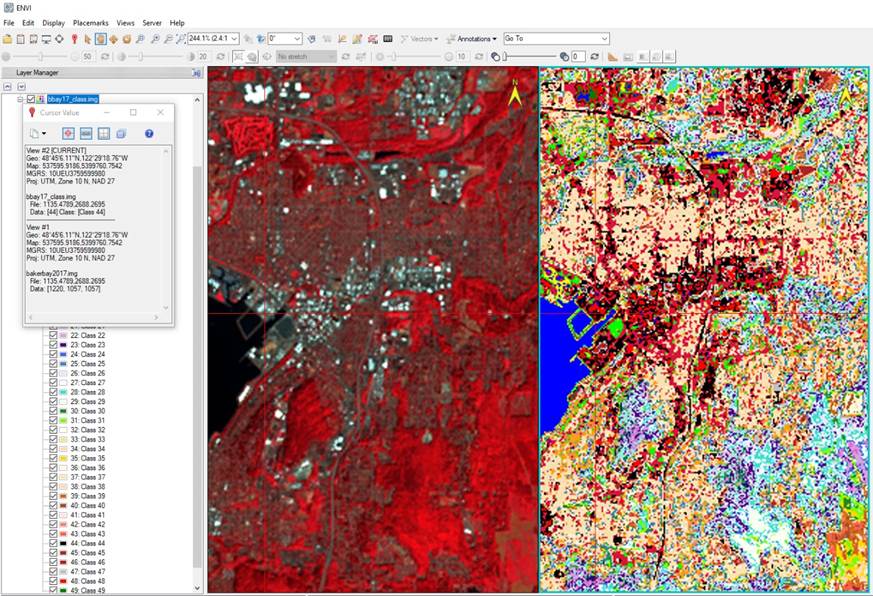
As you can see, in the Bellingham area, spectral class #44 seems to include roads and other features in the urban and suburban area. You might argue that this is another case where a single spectral class includes more than one information class. On the other hand, you might argue that rocks are rocks (apologies to the geologists…..) but some happen to be on Mt. Baker and some are in downtown Bellingham. This gets at the issue of land USE vs. land COVER. The land COVER in both Bellingham and on Mt. Baker is “soil/rocks” (with cement being a sort of rock-like substance) but the land USE is different. In this case, the rocky stuff in downtown Bellingham might go into an “Urban” class but the areas in spectral class #44 that are not in Bellingham might go into a “bare soil/rock” class. This later class might be found in lots of rural and wilderness areas. It might be nice to be able to separate these urban and suburban rocks and soil from alpine rocks and soil. How could we do this? Any ideas?
One way might be to use some information from other GIS data layers. In the case of our urban/alpine problem, one
topographic feature that would help to separate these two classes is elevation. Another approach might be to use a roads
layer. Any rocky areas near a road may
represent the “urban” class but rocky areas that are not near a road might to
into the “bare soil/rock class.” In the
case of our water/shadow problem a topographic attribute that would separate
these two classes is %slope. Water surfaces will have a slope of zero
but shadows on steep north-facing slopes will have high % slope values. We will get back to this issue later. No classification will ever be
perfect. Later in this lab, we will
consider ways in which slope and elevation might be incorporated into your
classification. Let’s proceed with
the process of assigning all spectral classes to an information class. NOTE THAT MOST INFORMATION CLASSES WILL
INCLUDE SEVERAL SPECTRAL CLASSES! Some
spectral classes will contain more than one information class (such as
water/shadow).
Before we move on to other spectral
classes, go back to the Layer Manager window and, using the same
procedure we used above, go to Class #44 and edit the class name to something
like “Class 44: urban/soil/ rock” and give it a color that you like. For now, leave the “Class 44” as part of the
name.
Step 4: Use of
Ground truth Data to Aid Assignment of Spectral Classes to Information
Classes: At this point, you could
use your knowledge of the study area to assign each spectral class to an
information class. This approach is
common, however, since we have a large set of ground truth data, we can use it
to help us with this task. The ground
truth data are contained in Y:\Courses\ESCIWallin(442)\ESCI442_w2025\baker_bay_ENVI\ground_truth\lulc_refdata2019.xls. Get a copy of the entire \ground_truth folder and place
it in your workspace in C:\Temp. Open the lulc_refdata2019.xls file. The file contains over 2000 points collected
by students from previous years and each have been
assigned to a Landuse-Landcover code (see Table 21.1,
page 587 (if using 6th edition) of your textbook). Note that, in this table, I have come up with
a set of hybrid codes that are a mix of Level II and Level III LULC codes. The Anderson Level II codes in this table
range from 11 to 91. The Level II/III
codes range from 110 to 910. I have
collapsed some of these together to come up with 11 classes. These are the
potential information classes that we will try to identify in our classified
image. Note that this is an overly optimistic goal
and we may end up merging some of these information classes.
Table 1:
|
Anderson Level II LULC Codes |
Simplified LULC Codes for ERDAS |
Modified Level II/III LULC code for ENVI |
Class description |
|
0 |
0 |
0 |
Background |
|
11 |
1 |
110 |
Residential |
|
12 - 17 |
2 |
120 |
Urban or Built up lands |
|
211 |
3 |
211 |
Ag. Pasture/Grass |
|
212-24 |
4 |
212 |
Crops |
|
31-33 |
|
|
Does not occur here |
|
40 |
5 |
|
"Recent" clearcuts; anything cut since 1972 |
|
|
|
401 |
1973-79 clearcut from Boyce |
|
|
|
402 |
1979-85 clearcut from Boyce |
|
|
|
403 |
1985-88 clearcut from Boyce |
|
|
|
404 |
1988-92 clearcut from Boyce |
|
|
|
405 |
1992-95 clearcut from Boyce |
|
|
|
406 |
1995-2000 clearcut from Grace |
|
|
|
407 |
2000-2002 clearcut from Cohen |
|
|
|
408 |
2002-2005 clearcut from Wallin |
|
|
|
409 |
2005-2011 clearcut from Wallin |
|
41, 43, 61 |
6 |
410 |
Deciduous forest |
|
|
|
411 |
2011-2017 clearcut from Wallin |
|
42 |
7 |
420 |
Conifer forest |
|
51-54 |
8 |
510 |
Water |
|
71-77 |
9 |
710 |
Soil/rock |
|
81-85 |
10 |
810 |
Alpine veg., non-forest |
|
91, 92 |
11 |
910 |
Snow/ice |
Table 2: Merged LULC classes for use
in this analysis
|
Output Class |
Class Description w./LULC codes |
|
1 |
Residential; 110 |
|
2 |
Urban; 120 |
|
3 |
Pasture; 211 |
|
4 |
Crop; 212 |
|
5 |
Clearcut_05_17; 409 and 411 |
|
6 |
Mixed; 406, 407, 408, 410 |
|
7 |
Conifer; 401, 402, 403, 404, 405, 420 |
|
8 |
Water; 510 |
|
9 |
Rock; 710 |
|
10 |
Alpine; 810 |
|
11 |
Snow; 910 |
I did quite a bit of work to screen these data for errors (“Quality Control”). The data from previous years is on the “lulc2018QC” worksheet. We want to use about half of the data to aid in assigning spectral classes to information classes (a “training” data set) and use the other half of the data to perform an accuracy assessment (a “test” data set). ENVI doesn’t make it particularly easy to work with a dataset like this. I’ve done quite a bit of preliminary work for you. Here is what I’ve done. In the Excel file, you will note that there are a large number of worksheets. Starting with the “lulc2018QC” worksheet, I have:
1. Added an additional column using the RAND() function in Excel. This function generates random numbers ranging from 0.0 to 1.0.
2. I then sorted the points by these random numbers.
3. I then took all points with random numbers from 0.0 to 0.50 (representing about 50% of the data) and copied this to a new worksheet that I called “training.” I took the remaining data, with random numbers ranging from 0.50 to 1.0, and copied this to a new worksheet called “test”.
4. On both the “training” and “test” worksheets, I then sorted by the level II/III LULC codes, then copied the data for each code to a separate worksheet. This created a large number of worksheets, half for the training data and half for the test data. These worksheets have names like “train110, train120,…train910” and “test110, test120,….test910.”
5. Each of these worksheets were then saved to separate tab-delimited .txt files: train110.txt, train120.txt,….train910.txt and test110.txt, test120.txt,…test910.txt.
6. Finally, I brought all of the “trainxxx.txt” files, one at a time, into ENVI to create a “Region of Interest” file that contains the 11 classes listed in Table 2 above. I did the same thing with the “testxxx.txt files.
Cross Tabulation; An Objective Approach for Relating Information Classes and Spectral Classes: We now want to cross tabulate our spectral classes and our information classes. For each spectral class, we’d like to know with which information classes it is most commonly associated. Some spectral classes will be unambiguously associated with a single information class. In other cases, a spectral class may be associated with multiple information classes. Here is how we obtain this information. Back in ENVI:
-Go to the Layer Manager window
and right-click on your bbbay17class.img file and select New Region of Interest
-In the Region of Interest (ROI) Tool dialog, go to File-Open and navigate to your ground_truth folder and select “train2019QC_11class.roi”.
-In the Data Selection dialog,
select your bbay17_class.img file, then click OK.
-Back in the Region of Interest (ROI) Tool dialog, go to Options-Compute Statistics from ROIs.
-In the Choose ROIs dialog, click on Select
All Items, then OK
-After watching a bunch of ROI Statistics process status windows scroll by,…
….you will see the ROI Statistics View: bbay17_class.img dialog box,
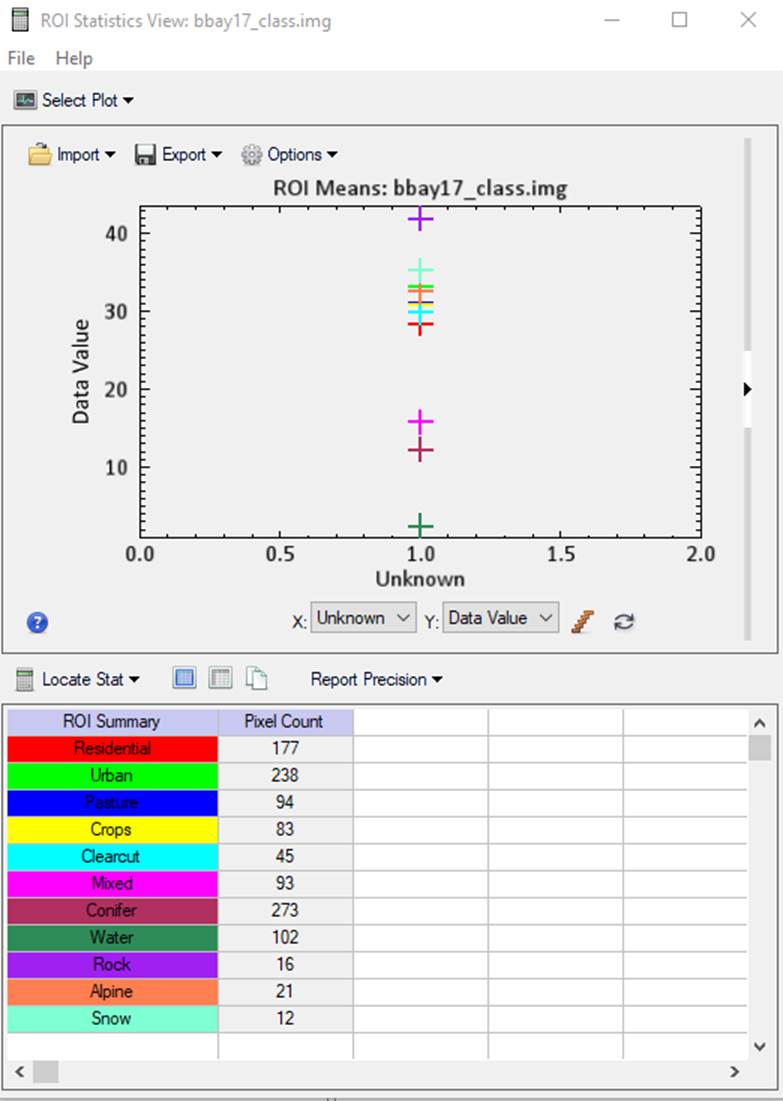
I don’t find the Plot in the top of this dialog box to be particularly useful. What is useful are the statistics in the lower panel (Scroll down to see). In it, you will see a breakdown of the number of pixels of training data you have for each LULC class from Table 2 above. If you use the slider in this window to move down a bit, you will first see a breakdown of results for the “Residential” class. There are columns for “DN” and “Count.” The DNs represent the spectral classes in your image. The “Count” represents the number of Residential training pixels you have for each spectral class.
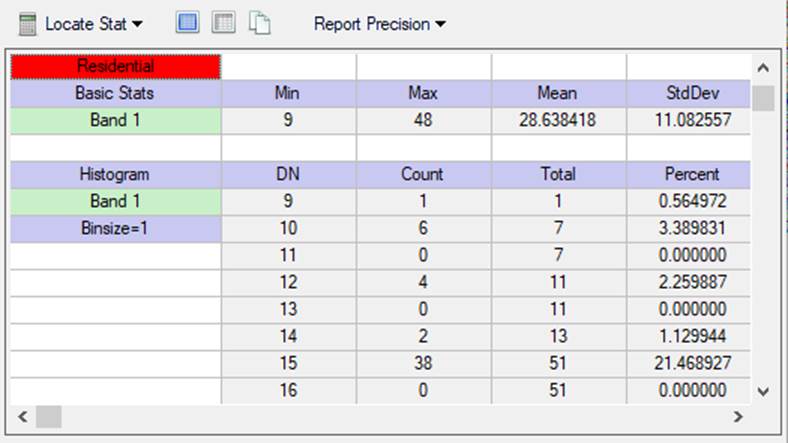
In this case, there are no
“residential” training sites in spectral classes 1 through 8. Spectral class#9 is the first to contain any
“residential” training sites (and there is only 1 of them). As you scroll down in this panel, you will
see that there are 42 residential training sites in spectral class #34. There are residential training sites in other
spectral classes as well (including quite a few in classes 15, 18 and 37). The columns to the right of the “Count” column (“Total,” “Percent,” and
“Acc Pct”) are not relevant at this point. If you continue scrolling down, you
will see this info for the other 10 LULC classes.
We would like to get all of this information, including the info for the other 11 LULC classes, into an Excel file to work with it a bit. To do so:
-In the ROI Statistics View:
bbay17_class.img dialog, go to File-Export
to Text File.
-In the Export to Text File dialog, select a folder and filename. A good name might be something like “bbay17_crosstab.txt”
- Alternatively, you can copy the statistics with the blue box next to the “Locate Stat” button and press the copy button (button with two sheets of paper) and paste the information into Excel.
-Now you can bring this into Excel
for some manipulation. The formatting
on this dataset is not ideal. You will need to manually edit this file quite a
bit to get it into a useful format. Start by creating a table on a new
worksheet that looks like this:
|
Table values are # of training sites in each spectral class |
|||||||||||||||
|
Information
Class |
|||||||||||||||
|
Spectral |
|||||||||||||||
|
Class |
residential |
urban |
pasture |
crops |
clearcut |
Mixed. |
. |
. |
. |
. |
. |
. |
alpine |
snow/ice |
Total#Pts |
|
1 |
|||||||||||||||
|
2 |
|||||||||||||||
|
3 |
|||||||||||||||
|
4 |
|||||||||||||||
|
5 |
|||||||||||||||
|
. |
|||||||||||||||
|
. |
|||||||||||||||
|
. |
|||||||||||||||
|
. |
|||||||||||||||
|
. |
|||||||||||||||
|
. |
|||||||||||||||
|
. |
|||||||||||||||
|
50 |
|||||||||||||||
|
Total#Pts |
|||||||||||||||
Then, start bringing in the data for
each information class, one at a time, into this table that you have created.
Yes!
I know this is a somewhat annoying editing task! But it will be very helpful. When you have completed this task, compare
your table with a couple of your neighbors just to be sure that you have not
made any errors. We should all have the
same results. When you are confident
that you have this compiled correctly, use this information to help you decide
which spectral classes to assign to each information class.
Problem Information Classes:
You will undoubtedly run into conflicts.
Here are the major ones you will encounter:
1. Urban vs. soil/rock: We’ve already discussed
this one. Do the best that you can but
recognize that, later in our analysis, we will explore the use of other GIS
layers to help us separate these two classes.
2. Note that, in the lulc_refdata2019.xls file, I’ve included data for a large number of forest
categories. This is a
reflection of my interest in forest management and also a recognition
that forestry is a major land use category in our region. I have data for stands that were harvested
during ten different time periods. I
also have data for some stands dominated by deciduous trees and stands
dominated by conifers. Recognize that,
following a timber harvest, the site will mostly be covered by bare soil,
exposed rock and logging slash for a short period of time (a few months to
perhaps 1-2 years). The site will then
be dominated by shrubs and deciduous trees for a time (perhaps 3-15 years
depending on site conditions and management).
After that, the site will probably be dominated by conifers until it is harvested or it burns in a wildfire. In riparian zones, deciduous trees can
dominate a site for perhaps 50-80 years before conifers replace them. In upland sites, deciduous trees and shrubs
will be overtopped by conifers much more quickly. So this suggests
that:
a. More recent clearcuts may be confused with
bare soil/rock, the agricultural classes (crops and pasture) and the alpine
class. Later in our analysis, we may be
able to use elevation to separate these classes. Agriculture typically only occurs at lower
elevations in our study area (<200m), forestry occurs at middle elevations
and alpine areas only occur above treeline (>1500
or 1700m).
b. Older clearcuts may be confused with conifer
and deciduous. In the ROI, I have
collapsed the various forest categories into just three: Clearcut (harvested
between 2005 and 2017), Mixed (including clearcuts harvested between 1995 and
2005 as well as stands dominated by Deciduous trees) and Conifer (including
pre-1995 harvests as well as other conifer-dominated stants).
3.
Based on
the class merger described in 2b. you have 11 class: residential, urban,
pasture, crops, clearcut, mixed, conifer, water, rock, alpine, snow.
Use your cross tabulation to assign
as many spectral classes as possible to an information class. There will be a few spectral classes for
which there are no training sites. That’s
OK, we’ll come back to these. Now go
back to ENVI.
-In the Layer Manager window
and the View containing your “bbay17class.img” file,
-Right-click on one of the class
names and go to Edit Class Names and Colors. Come up with a color scheme
(unique color for each LULC class) and, using the results from your cross
tabulation, assign class names to each spectral class. (Note: at this point,
I’d suggest that you retain the class numbers; just add a descriptive name to
each class number. e.g., “Class 1; water.”)
-Assign the color black to all
spectral classes that you are not sure about.
-When you are done, click OK to close the Edit Class Names
and Colors dialog box.
Take a look at your image. How does it look? You can click on individual check-boxes to toggle between the colors you assigned and
the default color scheme for an individual spectral class. Move around the image to get a feel for the
result. As you do this, it is helpful to
have your classified image and a color-IR image open at the same time and have
the two views linked.
Using Spatial Context to Modify Classification: You
undoubtedly had a few spectral classes for which you had little or no training
data. In other cases, you may have had a “tie vote” between classes. Uncheck the boxes for all of these “unknown”
classes except one. For this one
remaining unknown, alternately check and uncheck the box to figure out where it
is in the image. Try to figure out what
the spectral class represents on the basis of context;
to what information class have the surrounding areas been assigned?
NOTE: It is
very important that you assign at least one spectral class to each of the
information classes!
In addition to referring to the
color-IR or true color version of the Landsat image, you can also refer to
recent air photos of the area that are available through Google Earth. Earth-Jump to Location. If you do this,
note the date of the imagery that shows up in Google Earth. It may or may not
be close to the date of our August 2017 Landsat image.
Combining Classes: After you are
confident of your class assignments we will now create
a simplified image which combines all spectral classes that are in the same
information class. Instead of having 50
classes (many of which represent the same thing), the resulting image would have
only 11. To create this simplified image:
-In the Toolbox search box,
enter Combine Classes and click on this tool
-From the Combine Classes Input
File dialog box, select your “bbay17_class.img” (or whatever name you used
for this file). Then click OK.
-The Combine Classes Parameters
dialog box is somewhat confusing. It will look something like this:
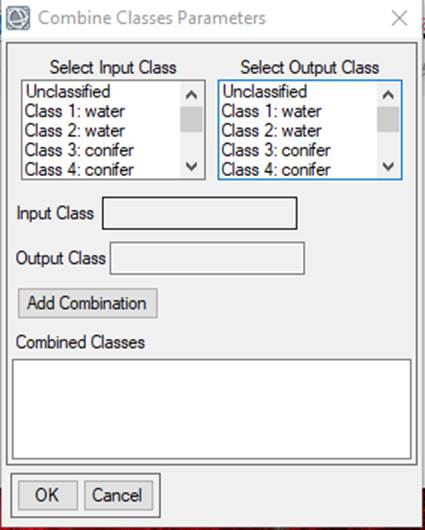
Note that, by default, the Output
Class names are identical to the Input Class names. This is confusing and unfortunate because,
to make one of the later steps easier, it will be VERY helpful to assign output
classes IN A PARTICULAR ORDER. That is,
your output class #1 should be Residential, class #2 should be Urban, etc. Like this:
Table 2:
|
Output Class |
Class Description w./LULC codes |
|
1 |
Residential; 110 |
|
2 |
Urban; 120 |
|
3 |
Pasture; 211 |
|
4 |
Crop; 212 |
|
5 |
Clearcut_05_17; 409 and 411 |
|
6 |
Mixed; 406, 407, 408, 410 |
|
7 |
Conifer; 401, 402, 403, 404, 405, 420 |
|
8 |
Water; 510 |
|
9 |
Rock; 710 |
|
10 |
Alpine; 810 |
|
11 |
Snow; 910 |
As shown above, the default output
class name for Class 1 in my case is “Class 1: water.” I want to assign all my spectral classes for
residential lands to output Class 1 (which has the default name of “Class 1:
water.”). At this point, I’ll just have
to ignore the “water” part of this output class name (we’ll come back later and
change this name). So
I’ll do this:
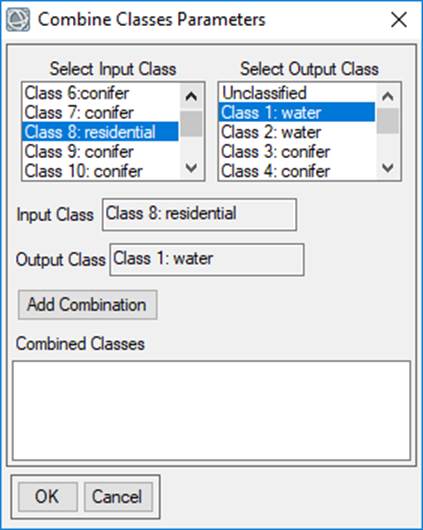
In my case, spectral class #8 was
the first that I chose to put into the Residential output class, which
unfortunately at this point has the name “Class 1: water.” Again, at this point
you just have to ignore the “water” part of the output
class name. Just keep telling yourself
that Output Class 1 is “Residential” not “Water.” Yes, I know that this is confusing. After
entering the Input and Output classes, click on Add Combination to get
this:
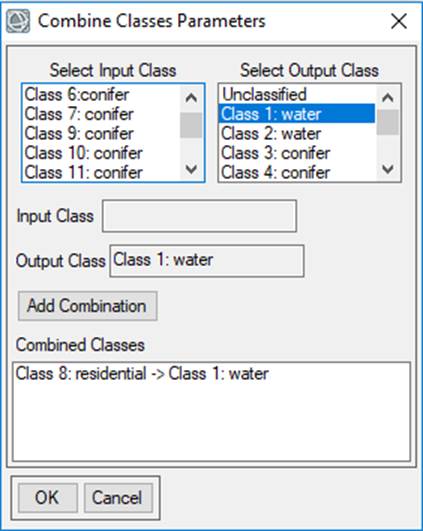
Continue by assigning all spectral
classes to an output class using the output class assignments given in Table
2. After you have assigned all of the input classes to an output class, click OK
in the Combine Classes Parameters
dialog box.
This brings up the Combine
Classes Output dialog box.
IMPOTANT: Set the Remove Empty Classes
box to Yes, This
insures that your new file will have 11 classes rather than 50 classes, most of
which would be empty.
Set the Output Result to- File and specify a folder and filename. Note: I have just discovered that, for reasons discussed
below, you should be sure to give your file a .img
extension. If you fail to do this, Arc
will not recognize the file as a raster image file. Then click OK.
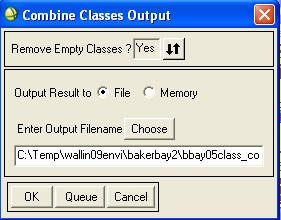
The resulting image should open in
your active View. When it does, all the class names and colors will be goofy.
Like this:
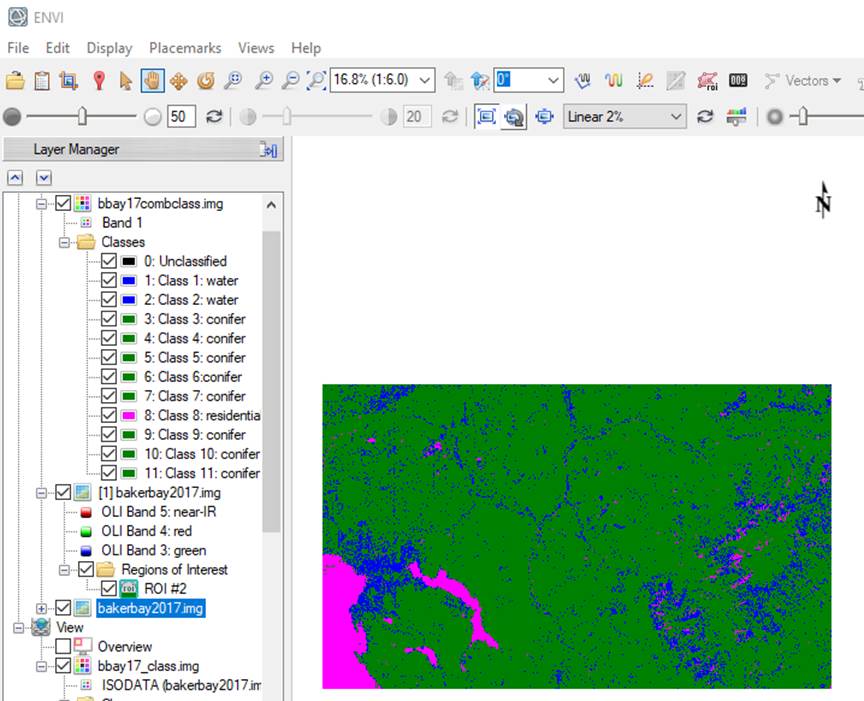
You will now need to go in and edit
all the class names (from Table 2 above) and colors to generate something that
looks like your bbay17_class.img file.
This is where you can fix the class
names (I edited my “Class 1: water” name to “Residential” following the class
numbers/names in Table 2) and assign the same colors that you used for your
spectral class image. After you have
done this, your combined classes image should appear exactly the same as your
spectral class image, however, if you right-click in the image window and
select Quick Stats..,
you will note that the image only has 11
classes, not the 50 classes that your spectral class image has.
After doing so, both your 50 class image and your 11 class image should looks the
same:
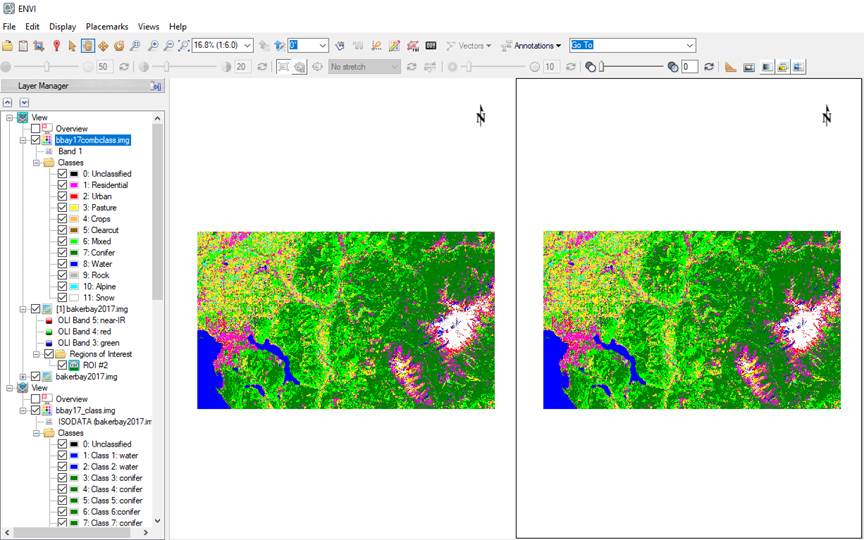
Step 5: Classification Accuracy; Generating a Confusion Matrix: We are now ready to check the accuracy of our classified image. To do this, we will use the “test” data that we set aside from our ground truth dataset. Go back and take another look at your “lulc_refdata2019.xls file. Recall that this file contains a series of worksheets labeled “test110, test120,….test910.” Note that I merged many of the forest classes to create an ROI file with just 11 classes (test2019QC_11class.roi). So:
-In your view that holds the combined classes file, right-click on your combined classes image and go to New Region of Interest.
-From the Region Of
Interest (ROI) Tool dialog box go to File-Open
and select the “test2019QC_11class.roi” file in the ground_truth folder and click on Open
-In the Data Selection dialog box, select your combined classes image and click OK
-Select Base ROI Visualization Layer) again select your combined classes image and click OK
-In the Toolbox search window,
enter Confusion Matrix and select
the Confusion Matrix Using Ground Truth
ROIs
-In the Classification Input File dialog,
select the combined classes image and click OK
-In the Match Classes Parameters dialog box, you will see a Select Ground Truth ROI box and a Select Classification Image box. The software will try to match these classes up and, if you used similar names in each, it will probably be able to do so. If the names you used are different, you may need to manually match these up. In my case, the software was able to match up every class.
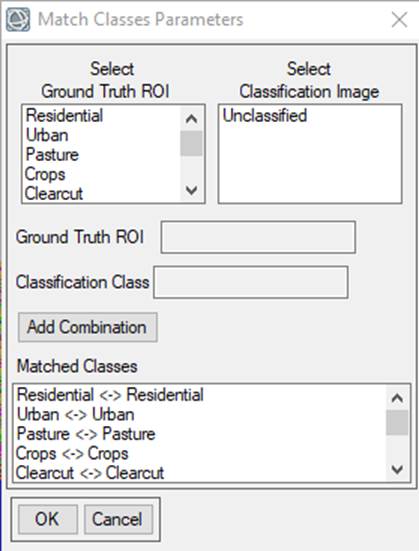
So, I just need to click on OK.
-In the Confusion Matrix Parameters dialog box, uncheck the Percent box, leave the Pixels box checked and Report Accuracy Assesment
at Yes. Then click on OK.
-In the Class Confusion Matrix dialog, go to File-Save Text to ASCII
-In the Output Report Filename
dialog, choose a folder and filename then click OK.
Open your Confusion Matrix in Excel: We now want to open this file in Excel and manipulate it a bit. When you open it in Excel, you are asked for guidance; Excel needs to know how to put things into cells. Opening it as a “Fixed-width” Format should bring it in OK but, if not, try the “Delimited” option. After you bring it in, you will need to manipulate it a bit to create an Error Matrix (ENVI refers to this as a “Confusion Matrix”). Refer to your text, Chapter 13, sections 13.4 and 13.5 (beginning on page 354) for guidance. In your case, the columns in your table represent the Reference Data and the rows represent the Image Data (the example in the text shows the reference data in the rows and the image data in columns). Calculate the Producer’s and User’s Accuracy and the Overall Accuracy (Percentage of all reference pixels correctly classified). Note that you should get a copy of my excel file “sample_error_matrix_2017” that is located in the ground_truth folder. Dropping your data into this excel file will do much of this work for you. In addition to calculating User’s, Producer’s and Overall accuracy, it will also enable you to examine how collapsing some of the classes (settling for fewer than 11 classes) might impact your classification accuracy. You should also read about Cohen’s Kappa statistic. This Error Matrix should go into your lab report. Your table should look something like this:
Table 3:
|
Predicted |
Ground
Truth (Reference Data) |
|
Row |
|
User's |
||||||||
|
Class |
Residential |
Urban |
Pasture |
Crops |
……….. |
Alpine |
Snow |
|
Total |
|
Acc (%) |
||
|
Unclassified |
|
|
|
|
|
|
|
|
|
|
|
||
|
Residential |
|
|
|
|
|
|
|
|
|
|
|
||
|
Urban |
|
|
|
|
|
|
|
|
|
|
|
||
|
Pasture |
|
|
|
|
|
|
|
|
|
|
|
||
|
Crops |
|
|
|
|
|
|
|
|
|
|
|
||
|
Clearcut |
|
|
|
|
|
|
|
|
|
|
|
||
|
Mixed |
|
|
|
|
|
|
|
|
|
|
|
||
|
Conifer |
|
|
|
|
|
|
|
|
|
|
|
||
|
Water |
|
|
|
|
|
|
|
|
|
|
|
||
|
Rock |
|
|
|
|
|
|
|
|
|
|
|
||
|
Alpine |
|
|
|
|
|
|
|
|
|
|
|
||
|
Snow |
|
|
|
|
|
|
|
|
|
|
|
||
|
|
|
|
|
|
|
|
|
|
|
|
|
||
|
Column Total |
|
|
|
|
|
|
|
|
|
Total Samples |
|
||
|
|
|
|
|
|
|
|
|
|
|
Total # Correct |
|
||
|
Prod Acc (%) |
|
|
|
|
|
|
|
|
|
Overall Accuracy |
|
||
|
|
|
|
|
|
|
|
|
|
|
|
|
||
|
|
|
|
|
|
|
|
|||||||
After looking at your results, you may choose to go back and tweak your classification a bit to reassign some of your spectral classes to different information classes. Don’t go overboard with this! A classification accuracy over 70% is considered quite good. With 11 classes your accuracy will probably be lower than this. You may decide to combine some of your information classes to achieve a higher accuracy. In particular, you may choose to combine urban and rocks and/or combine deciduous and conifer forest. You should look at my Excel file “sample_error_matrix_2017.xls” (this file is located in the folder for this lab: Y:\Courses\ESCIWallin(442)\ESCI442_w2025\baker_bay_ENVI\ground_truth) for one example of how you might do this. If you have the same information classes in the same rows and columns as I do, you can drop your data into this table to see the effect of collapsing the same classes that I did. Your results will be somewhat different than mine depending on how you assigned spectral classes to information classes.
Step 6: Area measurements. With your combined classes image opened in a display window, you can right-click in the Layer Manager window and go to Quick Stats. This will bring up the Statistics Views display window. In the lower portion of this window under “Histogram”, the “DN” values are the individual information classes (Class 1 is “Residential” if you followed the instructions in Table 2 above) and the “Count” indicates the number of pixels in each class. You can go to File-Export to Text File, bring this file into Excel and calculate the area in each information class. VERY IMPORTANT NOTE: The pixel size in this image is 25 meters by 25 meters. As you know, Landsat TM data normally has a pixel size of 30m by 30m but the raw TM data was resampled to create this Baker-Bay image.
Step 7: Rule-based Refinement of your Classification in
ArcGIS pro: We will now use several
other GIS layers to do some rule-based modeling to further refine our
classification. Some of you may be very
familiar with ArcGIS pro and other may have no experience with it. No problem; I’ll
walk you through it. Begin by opening ArcGIS Pro. **If it asks for a sign
in, click sign in with
organization and type in wwu before you sign in. This will bring up an interface that looks like this:
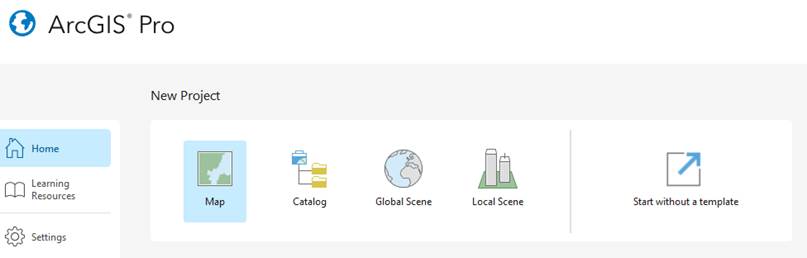
Select “Map”. You will then be asked
to create a New Project. Select a Location and a Name. It will chug for a
moment and then bring up something like this:
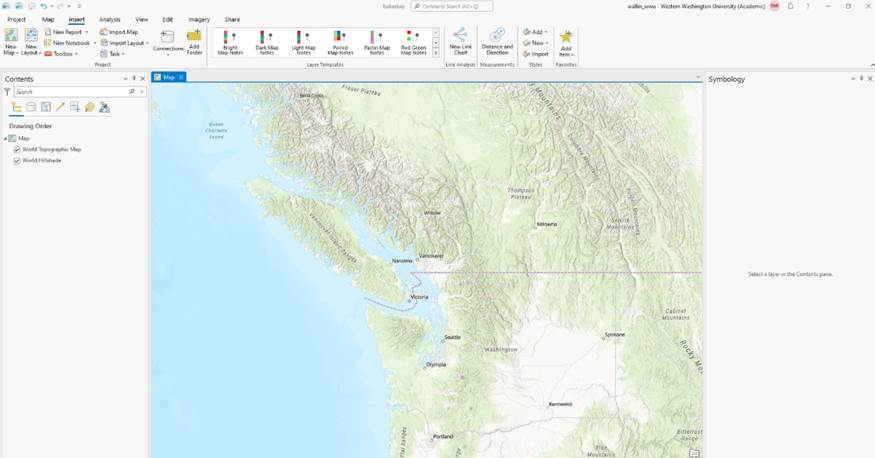
Adding Data layers: Click on Map, then go to Add Data. You can bring your ENVI file directly into
ArcGIS pro. Warning:
I just discovered that Arc seems to refuse to acknowledge/recognize your ENVI
combined class image UNLESS you gave your filename a .img
extension. If you didn’t do this
originally, simply go into Explorer and rename the file to give it a .img extension. After
doing this…. You will be asked if you want to build Pyramids and
calculate statistics. Pyramid files are something that enables Arc to zoom in
and out much more quickly. Since this is
useful, say “Yes” when asked. It will
only take a few seconds to create each Pyramid file. Say OK. It should come in with the colors and class names that you specified
within ENVI.
You should also add the % slope (bbay_slope.img),
elevation in meters (bbay_elevm1) and roads layer (roadbuf100). Each of these are in the Baker_Bay_ENVI folder that you copied from the J:/ drive.
Say yes to calculating statistics for each of these.
You
can check and uncheck each of these layers to view them.
On the roads layer, all pixels
within 100m of a road have a value of 1 and all other pixels have a value of
0. You can toggle each layer on and off
by clicking on the check-box in the list of layers
(left-hand window in the ArcGIS pro display).
Adding A Custom Toolbox: With
help from Stefan Freelan, I have created several models (or “toolboxes”) for
you to use. To insert the toolbox click the “Insert” tab on the ribbon on the top of
ArcGIS pro. Then, click the red toolbox button and Add Toolbox to add you NestedConModels.tbx file.
Generate Statistics: Before
you can run these models, you need to “generate statistics” for your ENVI file
within Arc. I’m not sure exactly what
Arc is doing but it seems to be critical to enable the models to run. So, here is what you do. In the ArcToolbox,
search for Calculate Statistics. This
will bring up the Calculate Statistics dialog box.
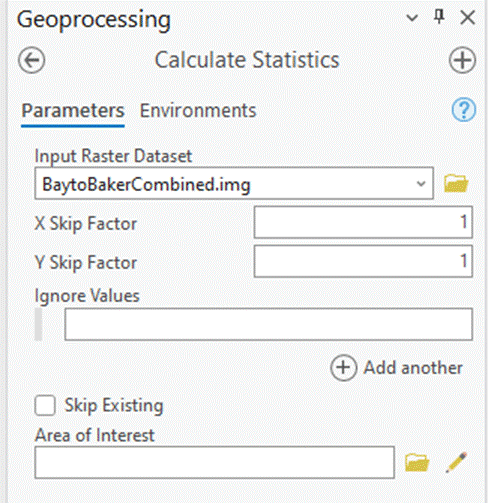
Click on the folder icon and specify
your combined classes image as the Input Dataset. Then click Run. Now you should be able to run the models
using the following instructions. Note
that, after running the Calculate Statistics tool. If a second copy of
your combined classes layer shows up in the table of contents (it may not have
the .img suffix on the filename but it should
otherwise appear identical to your original combined classes .img file), you can go ahead and delete it by right-clicking
on the name and going to Remove.
Go to the Catalog tab on the
lower right and expand the Toolboxes icon. This will reveal the NestedConModels tools that you added above.
Residential, Urban, Rock: Click the small arrow next to the NestedConModels toolbox. We will start by using the “RoadNestedCon”
model to deal with the confusion between the residential, urban and rocks
classes. This model is based on the idea
that areas that are really residential or urban are
probably within 100m of a road. On the
other hand, any areas that were classified as residential, urban or rock that
are NOT within 100m of a road should probably be in the rock category. So here is what we will do:
Table 4: Rules related to roads:
|
Starting LULC
class=> |
Residential |
Urban |
Rocks |
|
Close to road |
Keep as Res. |
Keep as Urban |
Reclass to Urban |
|
NOT close to road |
Reclass to Rock |
Reclass to Rock |
Keep as Rock |
See table 2 above for the class
numbers that correspond to each of these classes.
To achieve these reclassifications, we
will run the “RoadNestedCon” model three times,
once for each of our three starting – and problematic – LULC classes. To run the model, simply double-click on
it. This brings up the following dialog
box:
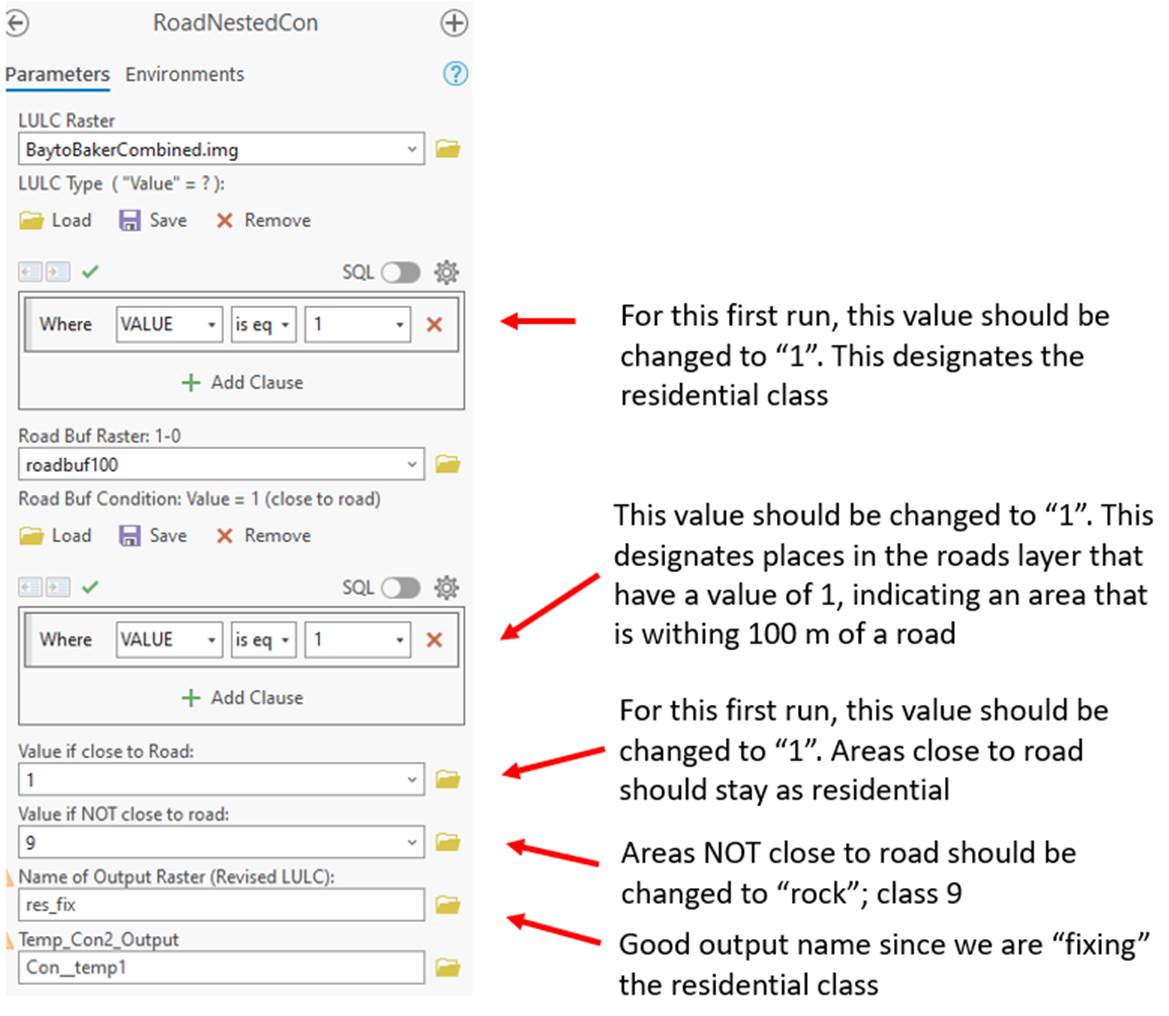
You will need to fill in several
items in this dialog:
LULC Raster: This is
the input for the model. Click on the drop-down tab ![]() and
select your LULC layer. For your first
model run, this is the “combined
classes map” that you have
developed. In the screenshot above, I’ve
already filled mine in as “BaytoBakerCombined.img.” Note
that for your second model run (for the urban class) the input file you enter
here should be the output from the first model run. Similarly, the input for your third model run
is the output from the second model run.
and
select your LULC layer. For your first
model run, this is the “combined
classes map” that you have
developed. In the screenshot above, I’ve
already filled mine in as “BaytoBakerCombined.img.” Note
that for your second model run (for the urban class) the input file you enter
here should be the output from the first model run. Similarly, the input for your third model run
is the output from the second model run.
LULC type: This is the
LULC class for which you are running the model.
Start with the residential class which should be class 1. So, in the LULC type window, click on the 999
and enter the value 1.
Road Buf Raster: This should be “roadbuf100.” If it isn’t, click on the drop-down tab ![]() and
select it.
and
select it.
Road Buf Condition: This
is the value in the “roadbuf100” layer that designates areas that are within
100m of a road. Click on the 999 and
replace it with a 1. Note that this is NOT an “optional” parameter! You will keep this condition as 1 for all
three of the iterations of this model.
Value if close to Road:
In your new LULC map that will be produced by this model, what LULC value do
you want to use for residential areas that are close to roads? Based on Table 4 above, you want these areas
to remain as residential so you want these to have an
LULC code of 1. Replace the 999 with a
1.
Value if NOT close to road: Based on Table 4 and Table 2, what LULC code should you fill in here?
Name of Output Raster:
(Revised LULC): Specify an output folder and output file name. You are going to be producing a whole bunch
of these (at least 9 files) so I’d strongly suggest that you create a
subfolder within your working directory to hold them; maybe a folder called
something like “arcmodelout”. A good output file name for this first
run might be something like “res_fix” since we are
sort of fixing the residential LULC class……or you could just call is something
like “output1.”
Temporary_Con2_Output:
This should already be filled in to direct the temporary output to
C:/Temp/temp. You can specify some other
location if you want, HOWEVER it is important that there are no spaces in the
pathname or file name (e.g., something like “C:/My Documents/temp” IS NOT
OK). Note: each time you run this model, you will need to provide a new name
for this output file. Unfortunately, it
will not be overwritten on subsequent model runs. If you don’t change the filename, you will
get an error message indicating that this file already exists
and the model will not run. One easy
solution is to simply increment the name; that is, “con_temp1”, “con_temp2”,
“con_temp3….”
Run the model: After filling
in each of these items, click OK
to run the model. A small window will
open to keep you informed of the progress of the model. When it has finished running, close this
progress window and view the results. If
you ran it correctly, you should see that the areas above treeline
that were originally mapped as residential have been recoded to the rock
class. Similarly, the exposed gravel
bars along the Nooksack that were previously mapped as residential should now
appear as rock. Finally, the residential
areas around Bellingham should still be mapped as residential.
Check your result: When the
model finishes, you will have two more layers available. One is the temporary file which you can
delete by left-clicking on it and selecting
“Remove.” The second is your output
raster file. Unfortunately, Arc just
assigns a random color scheme to it and there are no labels. To check your result, zoom in on the Mt.
Baker area using scroll wheel on your mouse. Your screen should look something
like this, though your colors may be different:
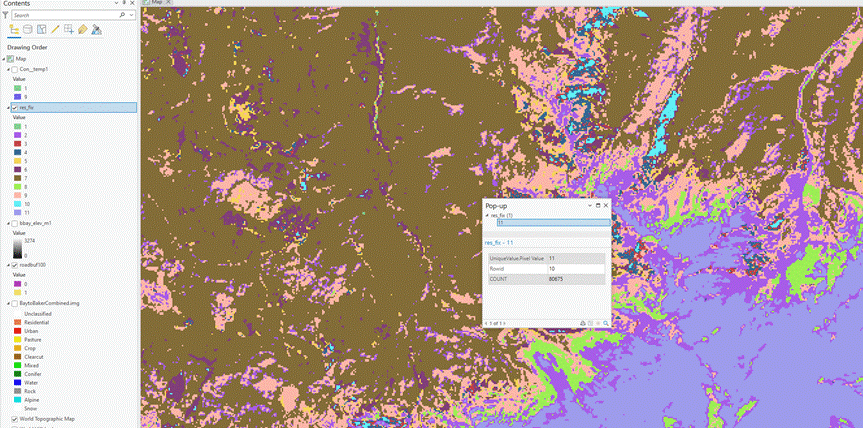
Ensure your topmost layer (layer on
highest up on Contents bar) is the res_fix file (or
whatever you named your new output from the RoadNestedCon.
Press the Map tab on the ribbon and then click Explore. You can click around and see the effects of your conditional model.
In this case, my model output raster
is called resfix.
Rocks are class 9 and residential is class 1. You can check your work by
using the explore button to click on areas that are given a residential
classification versus areas with rock classification. All residential pixels
that are not within 100m of a road should have been reclassified to the rock
class. You can check and uncheck each
layer to visually confirm this as well.
Now let’s move on.
Now run the model again, this
time for the urban LULC class. This time, the input LULC raster should be
the output from the previous run (the run that “fixed” the residential
class). The LULC type and Value if close
to road should be changed to a value of 2 (designating urban). You will also need to specify a different
output file name. Then click OK to run
the model. Inspect the model output to
confirm that you obtained the desired result.
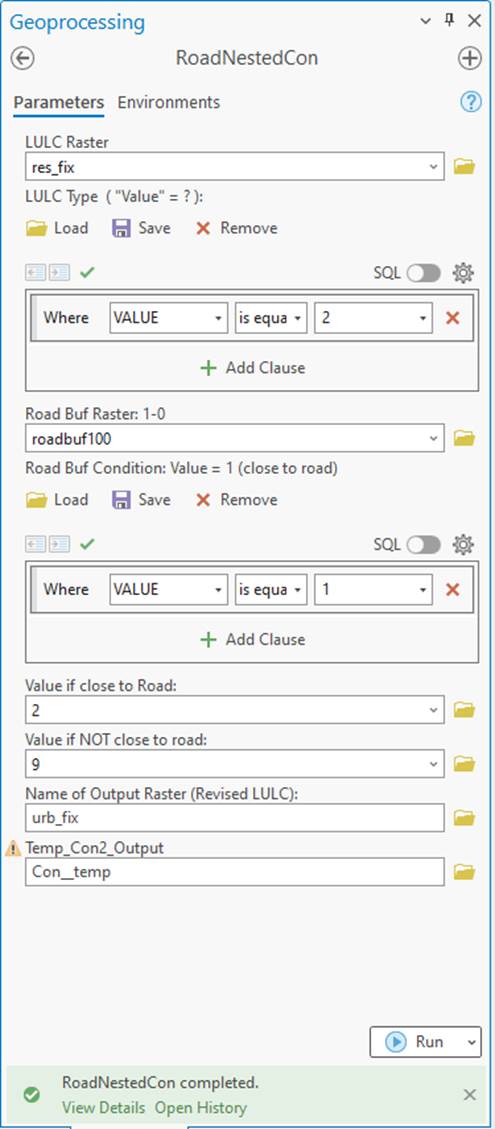
Now run the model a third time,
this time for the rock class. Make the
appropriate changes to the input parameters and view the output to confirm that
you obtained the desired results.

Water and Shadow:
FIRST: Ensure that your bbay_slope.img file has
been added to the map via the add data button.
Recall that some areas that were in
shadow on steep north-facing slopes were incorrectly mapped as water. We can address this problem using the SlopeNestedCon model. Navigate to the Catalog tab (on the bottom left hand bar). Double-click
on the model to open this dialog box:
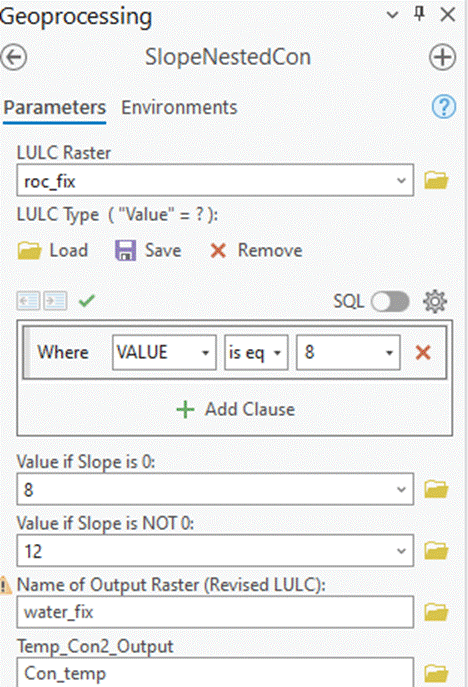
LULC Raster: This is
the output from your final run of the road model (the run that focused on the
rock class).
LULC type: Specify the
water class (class 8 in my map).
Value if Slope is 0:
These areas should be retained in the water class (Class 8 in my map).
Value if Slope is NOT 0: This will be a new LULC class that represents shadow. Call it class 12 .
Name of Output Raster (Revised LULC): This is your new LULC map.
Specify the location of your workspace and come up with a new filename.
Temp_Con2_Output: As
with the first model, this is a temporary output file. You may need to change this if the file
already exists.
Click OK to run the model. When it finishes, close the progress window
and view the result. Is it what you
expected?
Pasture, Crops, Clearcuts, Alpine: This is a big one and will
require four model runs. The basic idea
here is to use elevation to help separate these classes. Agriculture (Pasture and Crops) is something
that only takes place at lower elevations (say below 200m). Forestry only takes place at intermediate
elevations (say between 200 and 1500m).
The alpine zone only occurs in – you guessed it -- areas above treeline (say 1500m).
So our recoding should follow something like
this:
Table 5: Rules related to Elevation:

Again, refer to Table 2 above to
confirm the class numbers that correspond to each class name.
We can do this recoding by running
the ElevNestedCon model. You will need to run this model four times;
once for each of the LULC classes in Table 5.
Double-clicking on this model brings up the following dialog box:
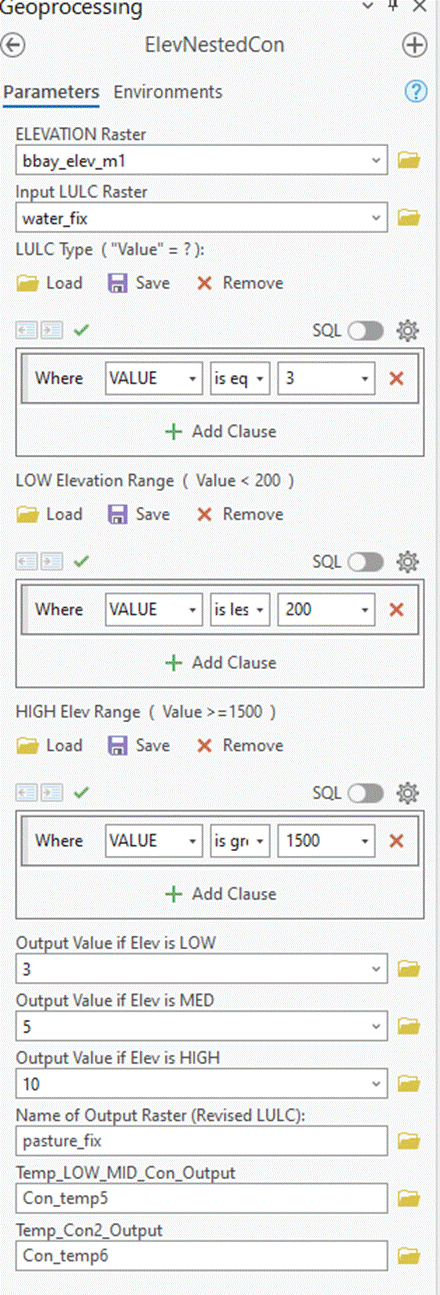
Note : Be sure to use the elevation grid (bbay_elevm1) with
this model, not the .img version (bbay_elev_m.img). Either one SHOULD work but
for some reason only the bbay_elevm1 version seems to work. As noted earlier,
for those of you who are not Arc-savy, you will note that “bbay_elev_m1” will
look like a folder in Windows Explorer.
Go ahead and grab this entire folder along with the “info” folder and
place BOTH of these in your working directory.
I have also edited the ElevNestedCon model a bit so that you have to
specify the ELEVATION Raster. This will
be the “bbay_elev_m1” grid that you just copied. Then follow the directions below.
ELEVATION Raster:
This will be the “bbay_elev_m1” grid that you just copied.
Input LULC Raster: For
your first run of this model, the input LULC raster is the output from running
the SlopeNestedCon model. In each subsequent model run, the input LULC
raster is the output from the previous run of the ElevNestedCon
model.
LULC Type: For your
first run of this model, this would be the LULC code for Pasture; in my case,
this is 3. In each subsequent run, it
would be the next LULC class code from Table 5.
LOW Elevation Range:
The default low elevation cutoff is set to 200m. You can use this or change it to a value that
you feel is better.
HIGH Elevation Range: The
default high elevation cutoff is set to 1500m.
You can use this or change it to a value that you feel is better.
Output Value if Elev is LOW: Insert the appropriate LULC code that corresponds to the LULC class
given in Table 5.
Output Value if Elev is MED: Note that this is NOT optional. Insert the appropriate LULC code that
corresponds to the LULC class given in Table 5.
Output Value if Elev is HIGH: Insert the appropriate LULC code that corresponds to the LULC class
given in Table 5.
Name of Output Raster (Revised LULC): This is your new LULC map. Specify
the location of your workspace and come up with a new filename.
Temp_LOW_MID_Con_Output: This is a temporary file. You may need to change (increment) this
filename with each model run.
Temp_Con2_Output: This
is another temporary output file. You
may need to change (increment) this filename with each model run.
Fill in each parameter and click OK
to run the model. When it finishes,
close the progress window and view the result.
Is it what you expected? After
running this model for the alpine class (your sixth run of this model) you
should have a pretty good map.
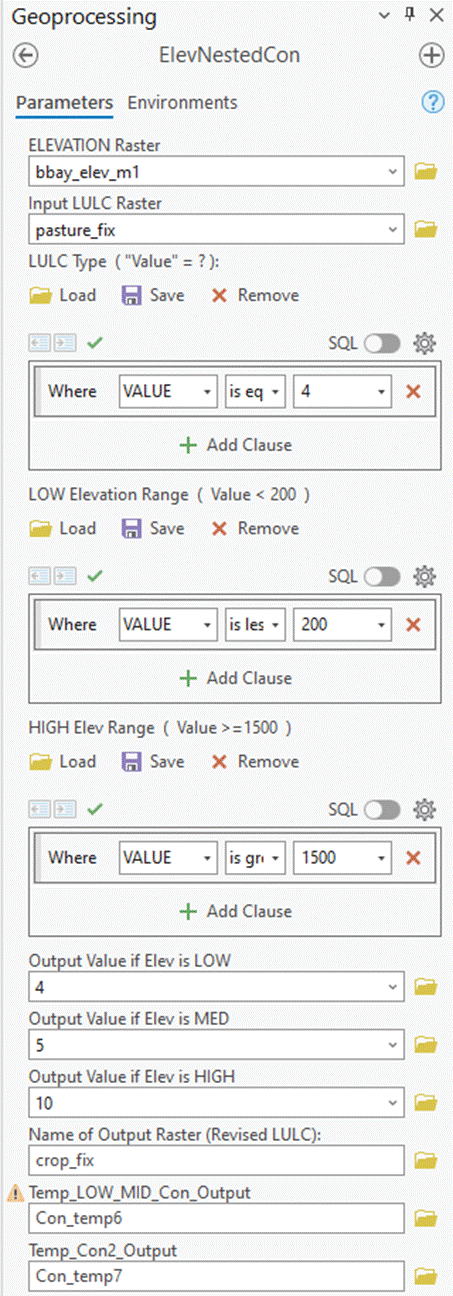
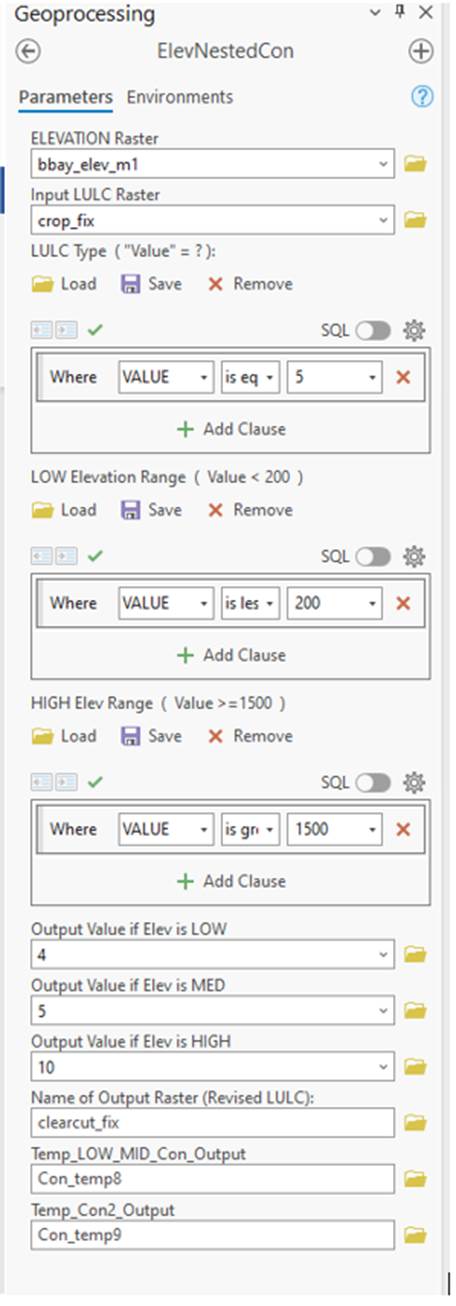
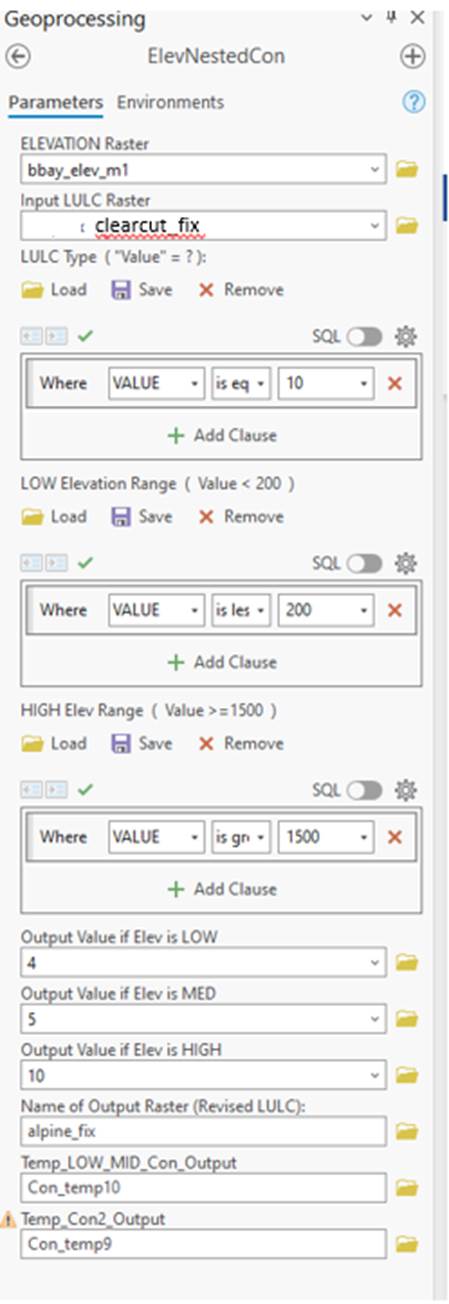
Moving your Final Map back to ENVI: After your fourth run of the ElevNestedCon
model, right-click on this final layer and go to Data-Export Data
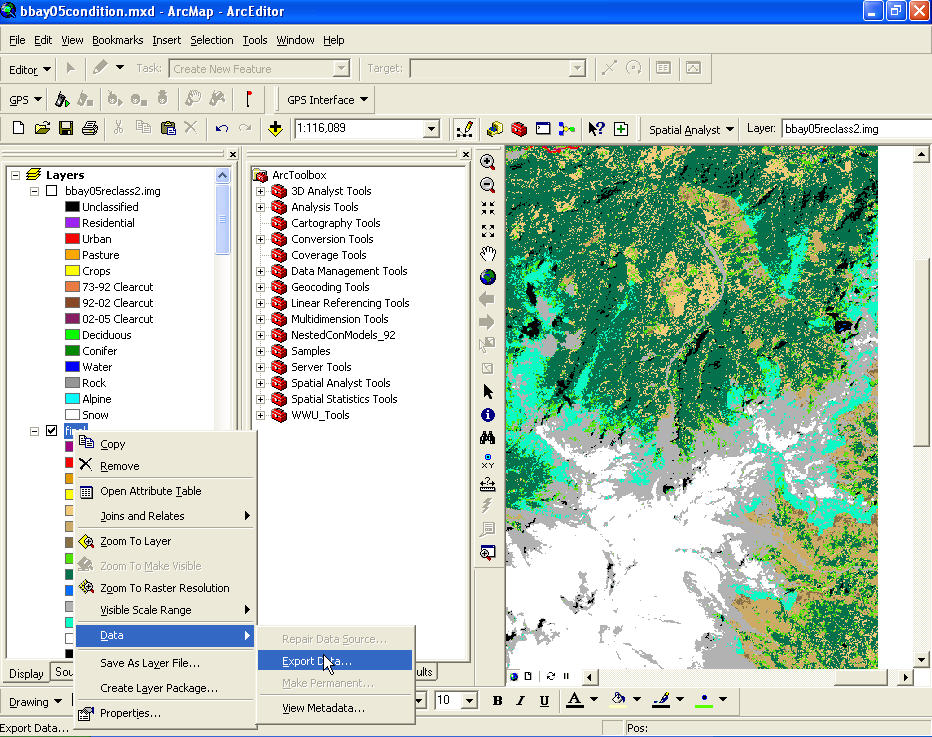
The Export Raster Data dialog box
will appear. Specify a location and
filename and specify an output format of “ENVI”. .
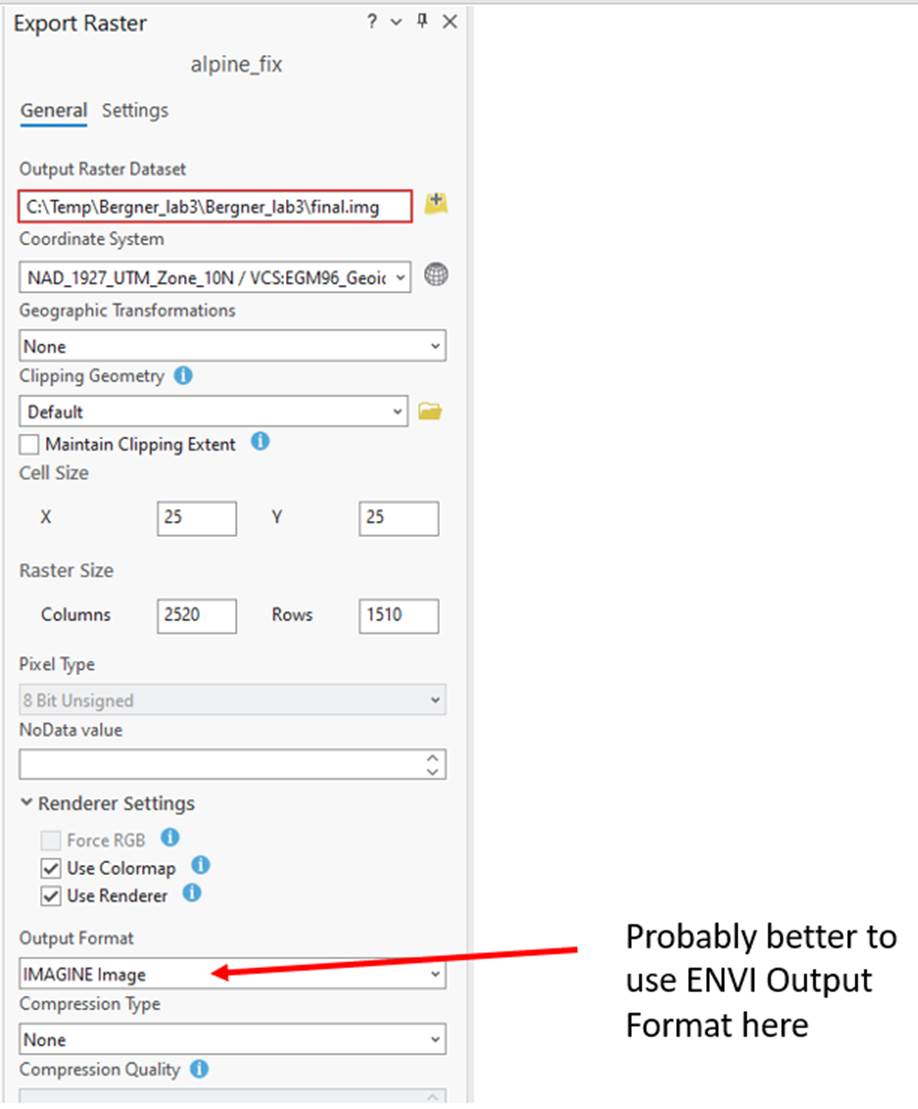
Before you save, make sure you have a
good file path for your output raster.
You MUST save this file as a .img (IMAGINE) file for it to open back up in ENVI. Also, you have
to check the “Use Render” and “Use Colormap” buttons.
Open the file in ENVI. In order get it to display properly in ENVI,
you will need to edit the metadata. To do so, right-click on the file and go to
View Metadata, then to Edit Metadata. In the Edit ENVI
Header dialog box, click on ![]() and select Class Names and Class colors and
Number of Classes (and the number of classes should be 13; 0-12 with 0 being
“unclassified” and 12 being your new “shadow” class). However, you will
probably find that Class 0 is really residential and class 11 will probably be
shadow.
and select Class Names and Class colors and
Number of Classes (and the number of classes should be 13; 0-12 with 0 being
“unclassified” and 12 being your new “shadow” class). However, you will
probably find that Class 0 is really residential and class 11 will probably be
shadow.
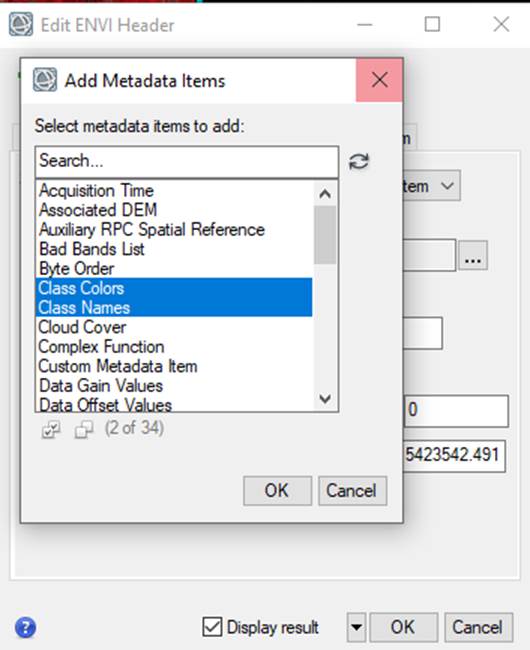
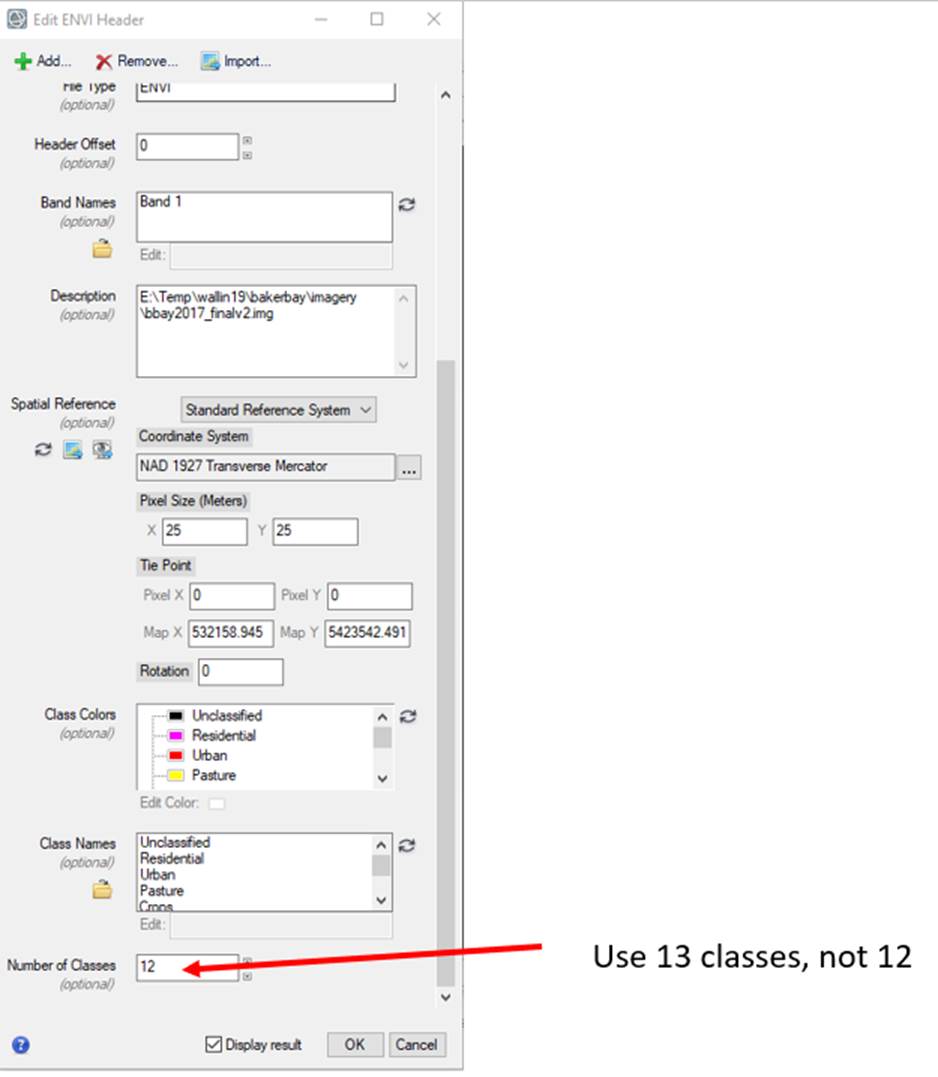
Your classes will be listed from
0-12. You will rename these classes in order. Residential will now be 1, urban
2, and so on. Edit the class colors to match the ROIs. Your last class (class
11 or maybe 12?) will be your shadow class.
You can now edit the class name and
color for Class 12 (your shadow class). You can compare this image to
your original combined classes image to see if you obtained the result that you
wanted, then move on the Classification Accuracy step.
Classification Accuracy: Now you can generate a new confusion matrix using this final ENVI Classification image. Use the same test2019QC_11class.roi file that you used previously. Refer to the instructions above for guidance. After generating the revised confusion matrix, pull it into Excel and rearrange it as you did previously. You should see some improvement in your classification accuracy but it will probably on the order of 5% or so. Quantitatively, this may not seem like much. However, visual inspection of the image will reveal significant improvement; among other things, the residential and urban areas above treeline on Mt. Baker will now be gone.
Step 8: Lab Report. Write a lab report. Are some information classes more variable than others? Why? Do you think some of your information classes could be further subdivided with some additional work? What additional information might you need to do this? How many information classes did you end up with? Include all the necessary images and tables. How much area is in each information class?
Several people have expressed confusion about what should be included in your lab report. This lab has involved quite a bit of work and it will need to be somewhat longer than the lab reports you have written earlier in the quarter. Your classification was really done in two stages and you should summarize your methods, results and implications/conclusions from each of these two stages. These stages were:
1. Assignment of spectral classes to information classes based on reference data. You split your reference data into a training set and a test set. You prepared a cross tabulation of your 50 spectral classes and your 11 reference classes and used this to objectively assign spectral classes to information classes. You then used your test set to do an accuracy assessment.
2. Finally, you used several conditional models in ArcMap to refine your map. This probably enabled you to improve your classification accuracy or at least achieve a similar classification accuracy while retaining more of your classes. Do an accuracy assessment of this map using the same test set that you used previously.
For each of
these 2 approaches, your report should include:
a) your best map of the study area;
b) an accuracy assessment, probably at several levels (you started doing your
accuracy assessment for 11 classes but may have decided to collapse your map
down to perhaps 8 or 9 classes; how did the accuracy change as you did this?);
c) a table showing the % of the study area in each cover type.
As part of your discussion, you should describe how your results changed with each new approach. Are there any problems with your reference data that might be influencing your results? In addition you your quantitative accuracy assessment, you should also do a visual, subjective assessment. What were the obvious flaws at each stage? How and why did each stage of your analysis improve your result? What would your next step be if you wanted to refine this even further?
Return to ESCI 442/542 Lab Page
Return to ESCI 442/542 Syllabus
Return to David Wallin's Home Page