Lab VI: Image
Segmentation Preface; GPS data
Updated 2/2/2009
Outline of Document
(Click on links to jump to a section below):
Garmin GPSmap60-C Basic Operation
Garmin
GPSmap60-C Create Waypoint (Ground Truth Site)
Garmin
GPSmap60-C Data Download
Add Coordinates to Attribute Table
What if can't get my data to download from the Garmin?
Introduction; Ground Truth Data:
Prior to taking on our Image Segmentation Exercise, we will need to collect
some additional ground truth data. Since
we are working with high spatial resolution imagery, we will need to collect
data on some additional LULC classes and pay more careful attention to
accuracy. For our earlier ground truth
dataset, we were working with Landsat imagery so as long as the coordinates for
our ground truth points were within 50m or so of their “true” position, this
was fine. For our image segmentation
exercise, we will need ground truth data with a much higher spatial
accuracy. The coordinates for our ground truth points will need to be accurate to
within a meter or two!
When you are out in the field, be very careful with your offsets and carefully screen each of your points when you get back to the lab.
The Study Area: Prior to going out into the field, take a look at the image. The image is located on the J-drive in the class subdirectory under J:\saldata\Esci442\bham2004cir and the image name is wwu2004cir_1m_utm.img. Grab the .rrd file as well. As you will see, the image provides lots of detail. The pixel size is one meter. You might want to print out a paper copy of the image to take with you into the field. In order to help you avoid wandering off the edge of the image when you get into the field, you should refer to these coordinates:
Northern boundary UTM coordinate: 5,400,000 m N
Southern boundary UTM coordinate: 5,396,700 m N
Eastern boundary UTM coordinate: 539,600 m E
Western
boundary UTM coordinate: 536,300 m E
(note that this is out in
For each ground truth point, make sure that your Y coordinate is (the northing) is between the northern and southern boundary and that the X coordinate (the easting) less than 539,600.
Size of ground truth
sites: Make sure that each ground
truth site that you select is from a LULC type that is at least 5 meter by 5 meters.
Even bigger than this would be great but this will not always be
possible.
Here is what the
image looks like:
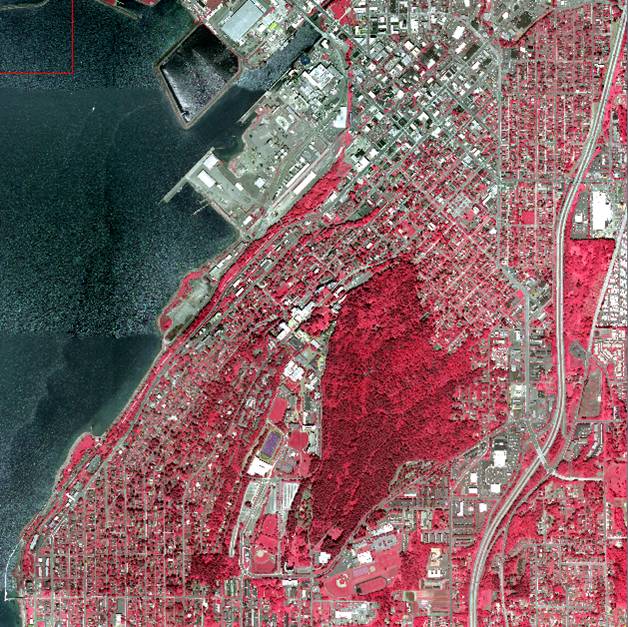
Level III LULC codes: Since we have a more detailed image we will try for a bit more detail in our classification. In the previous exercise, we focused on the Level II LULC codes. For this lab, we will try to use Level III codes where possible. The complete list of LULC codes that I would like you to use is included below. You may collect data for any of these cover types but I indicated the cover types that I would like you to focus on as you collect data.
|
Anderson
LULC Codes for Whatcom/Skagit Co. with brief descriptions |
|
|||
|
|
|
|
|
Target |
|
Level
I |
Level
II |
Level
III |
|
Cover
types |
|
1 |
|
|
Urban
or Build up lands |
|
|
|
11 |
111 |
Residential-
Single Family housing units |
X |
|
|
11 |
112 |
Residential-Multifamily
housing units |
X |
|
|
12 |
120 |
Commercial
and Services buildings (including educational buildings) |
X |
|
|
13 |
130 |
Industrial
buildings |
X |
|
|
14 |
141 |
Transportation,
asphalt surface road or sidewalk |
X |
|
|
14 |
142 |
Transportation,
cement surface road or sidewalk |
X |
|
|
14 |
143 |
Transportation,
brick sidewalk |
X |
|
|
14 |
144 |
Transportation,
gravel surface road |
X |
|
|
|
|
|
|
|
|
14 |
146 |
Utility-Right
of Way |
X |
|
|
15 |
150 |
Industrial
and commercial complexes |
|
|
|
16 |
160 |
Mixed
urban or build-up land |
|
|
|
17 |
172 |
Shrubs,
planting areas (not grass) |
X |
|
|
17 |
173 |
Artificial
turf |
X |
|
|
17 |
174 |
Other
Urban |
|
|
|
|
|
|
|
|
2 |
|
|
Agricultural
lands |
|
|
|
21 |
211 |
Crops |
|
|
|
21 |
212 |
Pasture
(includes any large grassy area such as athletic fields) |
X |
|
|
22 |
220 |
Orchards,
vineyards, nursury, berry fields |
|
|
|
23 |
230 |
Confined
feeding operation |
|
|
|
24 |
240 |
Other
Agricultural lands |
|
|
|
|
|
|
|
|
3 |
|
|
Rangelands
(natural) We do not have any
of these in our area |
|
|
|
31 |
310 |
Hebaceous
rangeland |
|
|
|
32 |
320 |
Shrub
and brush rangeland |
|
|
|
33 |
330 |
Mixed
rangeland |
|
|
|
|
|
|
|
|
4 |
|
|
|
|
|
|
40 |
400 |
"Recent"
clearcuts (since 1972) not a standard Anderson LULC code |
|
|
|
41 |
410 |
Deciduous
forest |
X |
|
|
42 |
420 |
Conifer
forest |
X |
|
|
|
|
(note that this could be further
subdivided into age classes; e.g. young, mature, old-growth) |
|
|
|
43 |
430 |
Mixed
forest |
|
|
|
|
|
|
|
|
5 |
|
|
Water |
|
|
|
51 |
510 |
Streams
and canals |
|
|
|
52 |
520 |
Lakes |
|
|
|
53 |
530 |
Reservoirs |
|
|
|
54 |
540 |
Bays
and estuaries |
|
|
|
|
|
|
|
|
6 |
|
|
Wetlands |
|
|
|
61 |
610 |
Forested
wetlands |
|
|
|
62 |
620 |
Nonforested
wetlands |
|
|
|
|
|
|
|
|
7 |
|
|
Barren
lands |
|
|
|
71 |
710 |
Dry
salt flats |
|
|
|
72 |
720 |
Beaches |
|
|
|
73 |
730 |
|
|
|
|
74 |
740 |
Bare
exposed rock |
|
|
|
75 |
750 |
Strip
mines, quarries and gravel pits |
|
|
|
76 |
760 |
Transitional
areas |
|
|
|
77 |
770 |
Mixed
barren land (use this for bare
exposed soil) |
|
|
|
|
|
|
|
|
8 |
|
|
Tundra
(Alpine) |
|
|
|
81 |
810 |
Shrub
and brush tundra |
|
|
|
82 |
820 |
Herbaceous
tundra |
|
|
|
83 |
830 |
Bare
ground tundra |
|
|
|
84 |
840 |
Wet
tundra |
|
|
|
85 |
850 |
Mixed
tundra |
|
|
|
|
|
|
|
|
9 |
|
|
Perenial
snow and ice |
|
|
|
91 |
910 |
Perenial
snowfield |
|
|
|
92 |
920 |
Glacier |
|
Garmin GPSmap60: Given the difficulties we had last time with the old Trimble GeoExplorer3s, I’d suggest that we use the newer Garmin GPSmap60s. We have more of these units and they are a little easier to use. There are three disadvantages of the Garmins:
1.) We can’t program them with a data dictionary. You will need to refer to the table below for the LULC codes and record this information yourself. We will need to rely more on good note-taking in the field. For each point, you can enter a waypoint ID# into the GPS unit in the field and then take notes regarding the LULC code for this ID#.
2.) The Garmins don’t have the offset feature. In your field notes, you can record the bearing and distance to your intended location. Back in the lab, you will “move” the point to this location (more on this below).
3.) Although you can make the Garmins display coordinates in UTM NAD27, these coordinates are actually stored and download using the WGS84 datum. This means that, back in the lab, we will need to convert your coordinates from WGS84 to UTM NAD27 (more on this below).
Field Data collection: As in the previous GPS exercise, I would like each of you to log at least 10 ground truth points. Feel free to work in groups if you would like. While you are in the field, I would encourage you to log the positions on the Garmin GPS units (as explained below) and you should also record coordinates, LULC codes and any offset information for each point using a pencil and paper as a backup. Your field data collection form might look something like this:
|
Northing (m) |
Easting (m) |
Level III |
Site |
|||||||
|
Site ID# |
Y-coordinate |
X-coordinate |
LULC code |
Description |
Comments |
|||||
|
DW1 |
5397690 |
537909 |
212 |
Grass |
||||||
|
DW2 |
5397730 |
537857 |
120 |
Commer. Bld. |
Parks Hall; actual location about 30m North of logged position |
|||||
Basic Operations For the Garmin GPSmap60-C GPS Receiver
(These instructions are modified from a document prepared by Stefan Freelan:
J:\saldata\tut_GPS\Garmin_GPSmap60\3_GPSmap60_howto.doc)
Turn Unit On - Press & hold Power button (top of unit next to antenna)
-
Unit comes on and searches for satellites (wait…)
-
Opens to Satellite screen with the Location and
Accuracy
Estimate at the of the screen
Turn Unit Off - Press and hold the Power button
(top of unit)
Switch Screens - Press Page
button (on right side) to switch between the
5
Main GPSmap60 Screens:
Satellite
– skyplot of satellites & satellite strength
Trip
Computer – Info on speed, bearing, ETA, etc.
Map
– w/waypoints & cities, can pan/zoom
Compass
– w/info on speed, ETA, etc.
Main
Menu – settings, manage tracks, etc.
*
Note: the GPSmap60-CS also has an Altimeter screen
Navigating within the GPSmap60
Screens and Selecting Items
- Use the Rocker Button
(large, center button w/arrows)
to
“navigate” Up-Down-Left-Right to highlight items
-
Press ENTR (Enter) button to select a
highlighted item
Zoom In/Out (on the Map screen)
-
Use the OUT button (upper right) to Zoom Out
-
Use the IN button (upper left) to Zoom In
Backlight On/Off - With unit
on, press Power button (top) once briefly
- Use Rocker
button to adjust up/down as desired
- Backlight goes
off in 15 seconds (or press ENTR)
Change Units (Note that this step is
critical!!!)
- Main Menu screen
-
Select Setup, select Units
-
Adjust Position Format to: UTM
UPS
-
Adjust Map Datum to: NAD27 CONUS
- Adjust Distance to: Meters
Time of Day - Bottom of Main Menu screen
Check Battery - Top of any screen
Set Battery Type - Main Menu
screen – Select Setup – Select System
-
Under Battery Type, choose either:
Alkaline (disposable) or
NiMH (Nickel Metal Hydride – Rechargeable)
Change Battery - Lift metal loop on back of unit
-
Turn loop counterclockwise 1/4 turn
-
Remove back cover, replace batteries (2 AA)
-
Replace cover, turn loop clockwise 1/4 turn and fold flat
* * * Turn Unit OFF when not in use
to save battery * * *
Press Mark button, then from the Mark Waypoint screen:
Enter a Name for the new waypoint (this is your site ID#; you might consider using
your initials and a #, ex. DW1)
-
Use Rocker & ENTR buttons to highlight
the name at the
top
of screen (by default a number 001, 002, etc)
-
Use Rocker & ENTR buttons to select
letters (to ‘type’)
-
When done entering letters, highlight OK on the
keyboard
& press ENTR
to close keyboard screen
Choose an Icon to represent the new waypoint on the map (Optional)
-
Use Rocker & ENTR buttons to select
the marker
symbol (by default a
flag, next to name)
-
Use Rocker & ENTR buttons to select
an icon
Average multiple positions for better accuracy (Critical for our
application!!!)
- Use Rocker & ENTR buttons to select AVG
- Wait… (counter
= # of positions to be averaged) (suggest you go for at least 20 positions)
- Use Rocker & ENTR buttons to select SAVE
-
Make sure you hit OK (see below) to Record Waypoint
Record Waypoint - (this is not Optional and
must be done in addition to any of the Optional steps above)
- Use Rocker & ENTR buttons to select OK at
the bottom of the Mark Waypoint screen
Data Downloading Back in the Lab: As with the previous data collection effort, it will be critical for you to overlay each of your points on our image to insure proper alignment and to move any points if needed. The following instructions (edited from those created by Stefan Freelan: J:\saldata\tut_GPS\Garmin_GPSmap60\4_GPSmap60_to_ArcMap_transfer.doc) will walk you through this process.
Transferring GPS Data from the
Garmin GPSmap60 to ArcMap
NOTE: These instructions
assume a certain degree of basic Windows operating system fluency (coping
files, creating folders, opening multiple applications, etc). If you do not
understand the instructions, please ask for help.
These instructions
are specific to the Spatial Analysis Lab (AH-16) computers and are customized
for local (Bellingham, WA) data and coordinate systems (UTM NAD27). Adaptations
will need to be made for other computers and/or other areas.
You will need a
Garmin GPSmap60-PC connection cable (hooks into the back of the GPS unit and
the PC), found on most SAL PC’s.
OPTIONAL: See also
J:\saldata\tut_GPS\Garmin_GPSmap60\Using_DNRGarmin.doc for an alternative
method of downloading data…
1. Connect the Cable
Connect the cable (from the back of
the computer) to the GPSmap60 (open the large rubber cover at top, right hand side of the
back of the unit and plug in the 4-prong connector). Note: the cable only fits
one way into the GPSmap60.
DO NOT FORCE IT – line up the small notch of the
plug with the guide.
2. Turn GPSmap60 ON (if it’s not already On)
- Press
and hold Power button on the top of the unit (next to antenna).
- If/when
prompted (because you are indoors), choose ‘Use with GPS off’
3. Open a Pre-made ArcMap project
file
- Open Windows Explorer or My Computer
- Browse to the J:\saldata\esci442\segwwu folder
- Double-click
on wwu2004cir_1m_utm.mxd to
open a pre-made ArcMap project
(a simple map of the south WWU campus)
- If necessary,
right-click in the white space around (outside of) the map page and choose
Zoom Whole Page
4. In ArcMap Add the GPSi Toolbar
- Click on the View menu and
choose Toolbars
- Check the GPSi (not the GPS) toolbar option
5. Download Waypoints (or Tracks)
from the GPSmap60
- From the GPS Interface toolbar,
click the dropdown arrow and choose Waypoints
(or Tracks) and click on Download…
- In the Download… dialog
box choose the Waypoints (or Tracks) that you wish to download (there is
an All button on the right) and click on Save.
- In the Save… dialog box
browse to the C:\temp\ folder (or your desired location), enter a name for
your new GIS shapefile and click Save
- Repeat for Tracks and/or other Waypoints as desired…
- When done, turn the GPSmap60
OFF and remove the cable
6. View your data in ArcMap
Your GPS data should
be added automatically to the existing ArcMap project. NOTE: If your new shapefile does not show up in
your Table of Contents (the list of data layers on the left side of the
screen), click on the Source tab at the bottom of the Table of Contents,
then click on the Display tab to refresh the list. At this point, you points will not line up
well at all with your image. Each point
will probably be off by about 100m.
Don’t panic! This is because your
points come in from the Garmin unit using the WGS84 datum but our image is in
UTM NAD27. We need to reproject the
coordinates. This is a multistep
process.
6a.
Reproject from WGS84 to NAD83: In ArcToolbox, go
to Data Management Tools-Projections and Transformations-Feature-Project
Input
Dataset or Feature Class: shapefile with
your points
Input
Coordinate System: WGS84 (this is the default)
Output
Dataset or Feature Class: shapefile_NAD83
Output Coordinate System: click on
the ![]() to bring up the Spatial Reference Properties Dialog box- click Select.
to bring up the Spatial Reference Properties Dialog box- click Select.
Navigate to Projecied Coordinate
Systems-UTM-NAD83-NAD 83 UTM Zone 10N.prj
Click Add
Click Apply-OK
Geographic Transformation (optional): (not really optional!!!): Select NAD83 to WGS84
Click
OK. A Project Dialog box will open and inform you that the transformation
is complete but you will get a Datum
conflict between map and output warning message. Ignore this.
6b. Reproject from NAD83 to NAD27: Again, In
ArcToolbox, go to Data Management Tools-Projections and
Transformations-Feature-Project
Input
Dataset or Feature Class: shapefile_NAD83
with your points
Input
Coordinate System: NAD1983_UTM_Zone_10N (this is the default)
Output
Dataset or Feature Class: shapefile_NAD27
Output Coordinate
System: click on the ![]() to bring up the Spatial Reference Properties Dialog box- click Select.
to bring up the Spatial Reference Properties Dialog box- click Select.
Navigate to Projecied Coordinate
Systems-UTM-NAD27-NAD 27 UTM Zone 10N.prj Click Add
Click Apply-OK
Geographic Transformation (optional): (not really optional!!!): Select NAD_1927_To_NAD1983_NADCON
Click OK. A Project Dialog box will open and inform you that the transformation
is complete
Your
points should now line up much better!
6c. Moving/Offsetting points: If one of your points does not line up perfectly or if you want to offset
one of your points (e.g. you logged a position adjacent to a building but you
want your point to be centered on the roof of the building), you can change
this. Go to the Editor dropdown and
select Start Editing 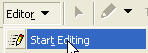 . Then left click once on a point
to select it, then Left click, hold and drag the point to the correct
location. When you are finished editing
all points, go to Editor-Save Edits,
then Editor-Stop Editing.
. Then left click once on a point
to select it, then Left click, hold and drag the point to the correct
location. When you are finished editing
all points, go to Editor-Save Edits,
then Editor-Stop Editing.
6d. Adding coordinates to the
Attribute table: If you open the attribute
table for your points, you will note that it does not include the coordinates
for your points. To add this information
to the attribute table, go to the ArcToolbox and select WWU Tools-Add XY Coordinates.
Then simply specify your points file as the Input Feature and click
OK. Reopen your attribute table and the
coordinates should be there. At this
point, all you need to do is export the attribute table and save it as a .dbf
file. You can open this in Excel to
double check it and then e-mail it to me.
Other stuff you can
do in Arc:
Improve the Symbology for your GPS data
- Double-click on the name of your new waypoints (or tracks) shapefile
in the Table of Contents to open
the Layer Properties.
- Click on the Symbology
tab.
- Click the Import button.
- Click the drop-down arrow next to the Layer box and choose Point
(or TRACK, as appropriate)
- Click Ok. Click Ok again.
Explore
your data using ArcMap
- You can turn
your GPS data layers ON or OFF
(so they are visible or not) by checking the box next to the name in the Table
of Contents
- Use the Pan
tool (an open hand icon) to move left/right
- Zoom in/out using
the Zoom tools (the icon w/four
arrows pointing in for Zoom In, icon w/four arrows pointing out for
Zoom Out)
- You can use
the Measurement Tool
(the icon that looks like a ruler) to determine how far (in meters) your
GPS data varies from the photo
- Click on a waypoint or track using the Identify tool (the i
in a circle) to get the name, elevation, etc. of a waypoint or track
OPTIONAL: Print your map
- From the File
Menu, choose Print
OPTIONAL: Create and save a
.jpeg graphic of your map
- From the File
Menu, choose Export Map
- In the List
Files of Type box (lower left) scroll down and choose .jpeg
- Browse to your
U:\ drive, C:\temp\ or desired location to save your file
- Enter a name
in the File Name box
- Click OK
to export your map to a .jpeg graphic (this graphic could be inserted into
a PowerPoint slideshow, a Word document, a web page, etc.)
7.
OPTIONAL: Save your Map (to your U:\ drive)
- Save your .mxd (File / Save As) to your U:\ drive or desired location
- Close ArcMap (File / Close)
8. REQUESTED: Please Remove Files from the GPSmap60
Delete Waypoints: -
Press the FIND button and select Waypoints
- Press the MENU button
- Use Rocker & ENTR to select Delete
-
Choose All Symbols & press ENTR
-
Use Rocker to highlight Yes & press ENTR
Delete Active Track: - On
the Tracks screen, use the Rocker to highlight Clear
- Press ENTR
-
Use Rocker to highlight Yes & press ENTR
Delete Saved Tracks: -
On the Tracks screen, press the MENU button
- Use Rocker & ENTR to select Delete All Saved
-
Use Rocker to highlight Yes & press ENTR
***End of Stefan’s
instructions***
What if I can’t get my points downloaded from the Garmin? If you can’t get the download to work, there is another option, assuming that you have good field notes. Go to Excel and enter your data in a format that looks like this:
|
SiteID |
Ycoord |
Xcoord |
LULCcode |
|
DW1 |
5397690 |
537909 |
212 |
|
DW2 |
5397730 |
537857 |
120 |
NOTE THAT THERE ARE NO SPACES IN THE COLUMN HEADER NAMES AND NO SYMBOLS!!! Now go to File-Save As-Other Formats and save it as a “CVS (comma delimited)” file. This is a comma-delimited text file.
Then Open a Pre-made ArcMap project
file
- Open Windows Explorer or My Computer
- Browse to the J:\saldata\esci442\segwwu folder
- Double-click
on wwu2004cir_1m_utm.mxd to
open a pre-made ArcMap project
(a simple map of the south WWU campus)
In the Arc main toolbar, go to Tools-Add XY Data. In the Choose a table…. box, navigate to your .cvs file and then select the appropriate columns for the X and Y data values. Select OK and your points should plot on the image. Since you recorded these values directly from the Garmin in UTM NAD27, they should plot properly with no need to reproject. You may still need to Move or offset these points. If so, the easiest way to do this is simply to move your cursor to the correct location on the screen and note the UTM coordinates for this location at the very bottom of the Arc window. Then go back into Excel and enter these values into the correct column/row.
What To Turn In When: After you have checked all of your points, turn them in to me no later than Monday, 2/16 at 9:00AM. I need time to check all of your data prior to lab on Wednesday. You should email your data to me as a .cvs file using this format:
|
SiteID |
Ycoord |
Xcoord |
LULC |
|
DW1 |
5397690 |
537909 |
212 |
|
DW2 |
5397730 |
537857 |
120 |
Please use the exact column
headers used above. Any spaces or goofy
symbols in these labels (ex. _ - # …) will cause problems for me.
If you have any problems or questions, don’t hesitate to ask for help.
Return to ESCI 442 Lab Page
Return to ESCI 442 Syllabus
Return to David Wallin's Home Page