CHDK instructions:
Before powering on Canon S100 camera, be sure knob on top of camera set to AUTO
In all cases, start with SD card set to CHDK ON
To check camera settings (not
CHDK settings, just S100 settings):
Power on camera, then hit MENU button on camera (lower right)
Go to the “Tools” tab (with wrench and screwdriver icon)
Toggle down to GPS settings and make sure GPS is on
All other camera settings should be OK
To check CHDK settings:
Hit the “Play” button (blue button just to left of MENU button)
Then hit MENU button. This will bring up the CHDK menu
Scroll down the “Script” option and select.
Scroll down to the KAP UAV 3.6L section
Make sure “shot interval” is set to 2 seconds
Focus at infinity ON
Shutter speeds real high; several different lines:
Min 1/1000
Target 1/2000
Max 1/5000
That’s about it.
Now mount the camera on the
drone
To start camera taking pics:
Press “Play” button (maybe need to do this twice?)
At bottom of screen, you should see “KAP UAV 3.6L <ALT>”
You are now ready to go. Press shutter release and lens should come out and after a brief pause, the camera should start taking pics.
Mission Planner Instructions
Boot up Solo and Solo Controller
Fire up Mission Planner.
Establish WIFI connection between laptop and the Solo Controller; Connect to Sololink_solo# where # is the number of your Solo unit. Password (if asked) should be sololinksolo# (note that there is no “_” in the PW.
In Mission Planner, connect to the Solo by hitting the
 button in upper right corner of the MP
screen.
button in upper right corner of the MP
screen.
Dialog box opens asking you about a “Listen Port”. Take the default which is 14550 and hit OK
Another dialog box will open telling you that it is establishing a Mavlink connection. When finished, the “Connect” button in the upper right of the screen will now appear as a “Disconnect.” This confirms that your laptop and the Solo controller are connected. Now….
Hit the  (or “Flight Plan” button at upper left of
screen.
(or “Flight Plan” button at upper left of
screen.
Now go to ”Load File” here:
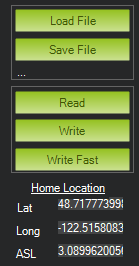
Navigate to the folder containing your Flight Plan (waypoint file) and select it. Doing so should bring up your flight plan on screen, though you may need to zoom in/out/move around to zoom in and center it on the screen.
Now Write your waypoint file to the drone. This loads/writes all of the flightplan to the drone. The computer will chug for a few seconds to complete this process
When complete, Read the flightplan back from the drone to the laptop just to be sure it has been properly transferred. You may be warned that doing so will clear your existing planned mission (what you already have on the laptop screen) and this is OK.
You are now NEARLY ready to
fly!
Go back and hit the ![]() or “Flight Data” button at the upper left
of the MP screen.
or “Flight Data” button at the upper left
of the MP screen.
The screen should look something like this:
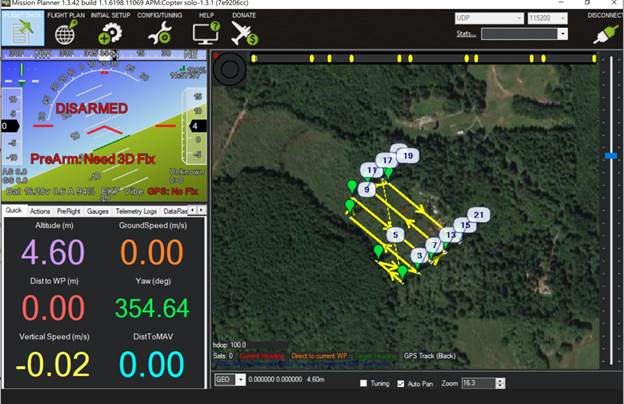
In the lower left window, Go to “Actions”
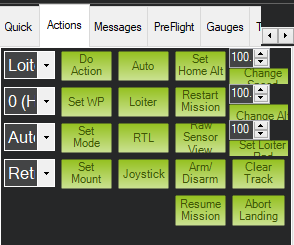
OK, NOW ,you can take a careful
look around and make sure everyone is clear of the drone so you can take off. Don’t
forget to look straight up to make sure nothing (tree branch?) is above you.
Take a careful look at the path from your takeoff point to the first waypoint.
All clear?
Check your flight battery level
and controller battery level.
Look OK?
Make sure everyone is well
clear of the drone and your take off path.
OK then. Go ahead and takeoff,
climb to the altitude of your flight plan and fly to somewhere near your first
waypoint. When you are close to this first waypoint,
Go to “Actions” and hit the “Auto”
button
At this point, the drone should
fly the rest of the way to the first waypoint and begin your flight plan.
You don’t need to do anything
at this point, EXCEPT, MAKE SURE IT DOES NOT RUN INTO ANY TREES AND KEEP A
SHARP EYE OUT FOR ANY APPROACHING MANNED AIRCRAFT.
You can also monitor the flight
on the laptop. You will be able to see the progress of the drone as it works
through the flightplan.
And, carefully monitor the
flight battery level. You want to land with about 25% battery left so think
about starting to head home with maybe 30% battery left.
IF YOU NEED TO ABORT AND TAKE
MANUAL CONTROL (TO AVOID HITTING A TREE OR GET OUT OF THE WAY OF AN APPROACHING
AIRCRAFT) HIT THE “FLY” BUTTON ON THE CONTROLLER. THIS WILL GIVE YOU MANUAL
CONTROL.
At the end of your flightplan,
hit the “FLY” button on the controller to take manual control and manually fly
back to your launch point and land.
Or, just hit the “home” button
(looks like a little house) on the controller and the drone will fly home and
land without any input from you. However, this auto-return is slow and you
should only do this if you have plenty of battery left.
That’s it.